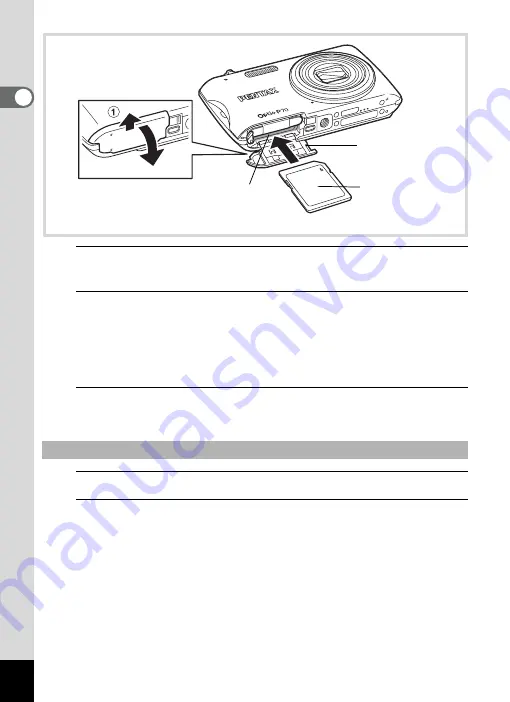
36
1
Gettin
g
Sta
rte
d
1
Open the battery/card cover.
Slide the battery/card cover toward the lens (
1
).
2
Insert the SD Memory Card into the SD Memory Card
socket so that the label is facing toward the front of the
camera (the side with the lens).
Push the card in all the way. Data may not be recorded correctly if the
card is not inserted all the way.
3
Close the battery/card cover.
Close the battery/card cover and slide it toward the screen display.
1
Open the battery/card cover.
2
Push the card into the SD Memory Card socket to eject
it.
Pull the card out.
To Remove the SD Memory Card
SD Memory Card
SD Memory Card socket
Battery/Card cover
Summary of Contents for 17601 - Optio P70 Digital Camera
Page 50: ...Memo 48 ...
Page 51: ...2 Common Operations Understanding the Button Functions 50 Setting the Camera Functions 55 ...
Page 64: ...Memo 62 ...
Page 185: ...7 Settings Camera Settings 184 ...
Page 222: ...Memo ...
Page 247: ...Memo ...
Page 252: ...Memo ...
Page 253: ...Memo ...
Page 254: ...Memo ...
Page 255: ...Memo ...
















































