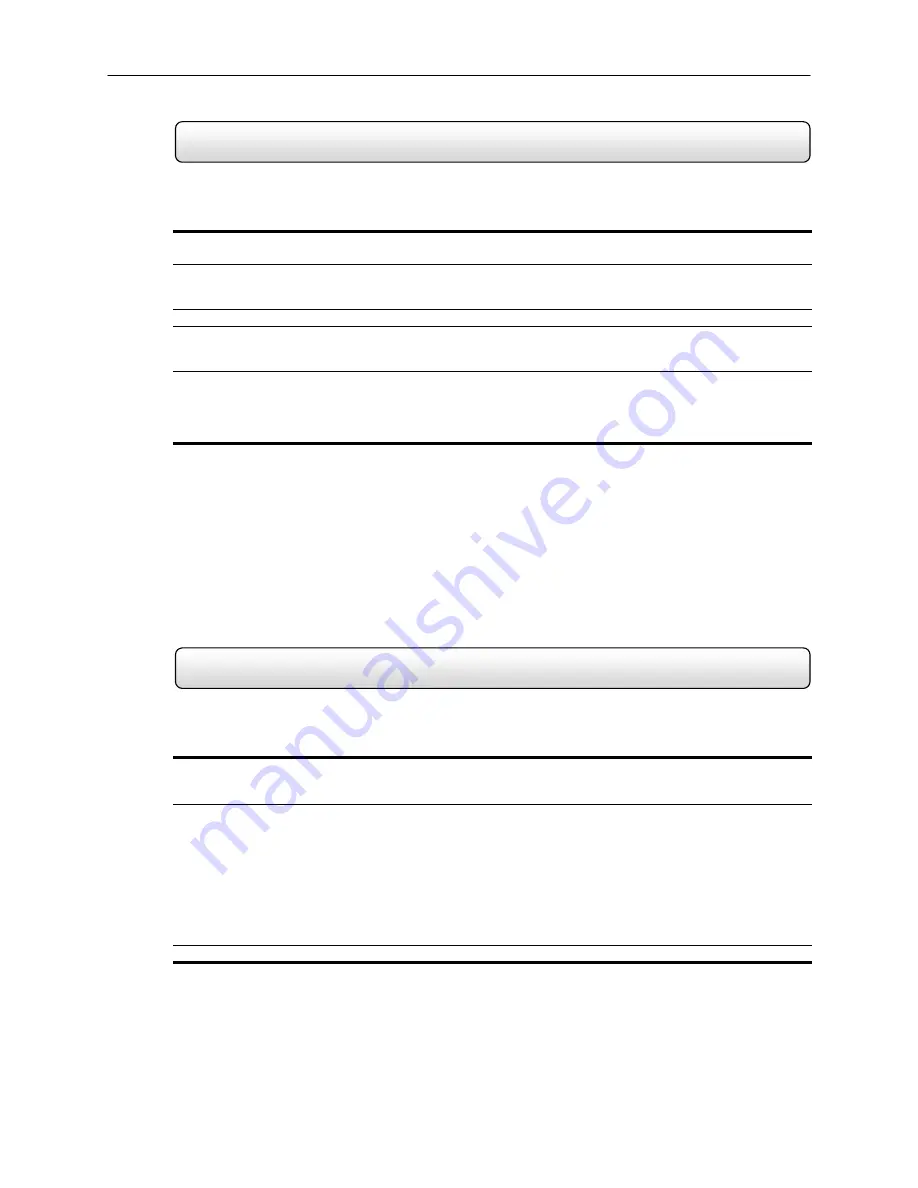
70
Backing up to a CDR-W Drive or Hard Drive
Removing the Disc from the CDR-W Drive
7.5
To Backup video files to a CDR-W drive, or to a Hard Drive, follow these steps:
Backing up to a CDR-W Drive or Hard Drive
1) Begin by placing a DirectCD
®
UDF formatted disc into the CDR-W drive if you wish to backup using the CDR-W
drive. (See section 6.3 for more information on how to format a disc)
2) From the Main Display Screen select the BACKUP button. (See Section 3.3)
The BACKUP OPTIONS window should appear.
3) From the BACKUP OPTIONS window, select the day using the SELECT DAY calendar.
4) Select the time(s) to backup by clicking on the desired blocks.
The blocks will turn red when selected. To deselect the blocks, simply click on them again.
5) To Backup to the CDR-W media, click on the CDR-W drive that is displayed inside the SELECT BACKUP MEDIA
box and then press the START BACKUP button.
To backup to a Hard Drive, check the FIXED HDD option. Select the desired Hard Drive from the SELECT
BACKUP MEDIA box and then press the START BACKUP button.
If the amount of video exceeds the storage capacity of the media being used then an error message will be displayed
inside the ERROR MESSAGE box. If this happens reduce the amount of video that is being exported or select another
media device that has a larger storage capacity.
Once the START BACKUP button is pressed, the BACKUP OPTIONS window will close.
You can monitor the status of the recording process by viewing the Backup Progress bar. This can be seen on the Main
Display Screen.
The Backup will be completed successfully when the Backup Progress Bar disappears from the Main Display Screen.
7.6
To remove the disc from the CDR-W drive follow these steps.
Removing the Disc from the CDR-W Drive
1) Press the Open button on the CDR-W drive.
The Eject CD Window should appear on the screen. (See Figure 7.6)
2) Select the LEAVE AS IS option to continue using the disc for future Backing Up by the HDDR unit. You may not
be able to read the disk in other CDROM drives if this is selected.
Select the CLOSE TO UDF v 1.5 to view the data in standard CDROM Drives. The host computer that will be
viewing the data must have Roxio UDF Reader installed to view the data. When this option is selected a copy of
the UDF reader is automatically placed onto the CD. Therefore if the host computer does not have the UDF reader
installed they can install it from the same disc that has the data.
Do not select CLOSE TO READ ON ANY COMPUTER. This option generally does not work and requires a new
disc to be made.
3) Press
OK.
The CDR-W drive door should open. Remove the disc and place in a protective sleeve or case.






























