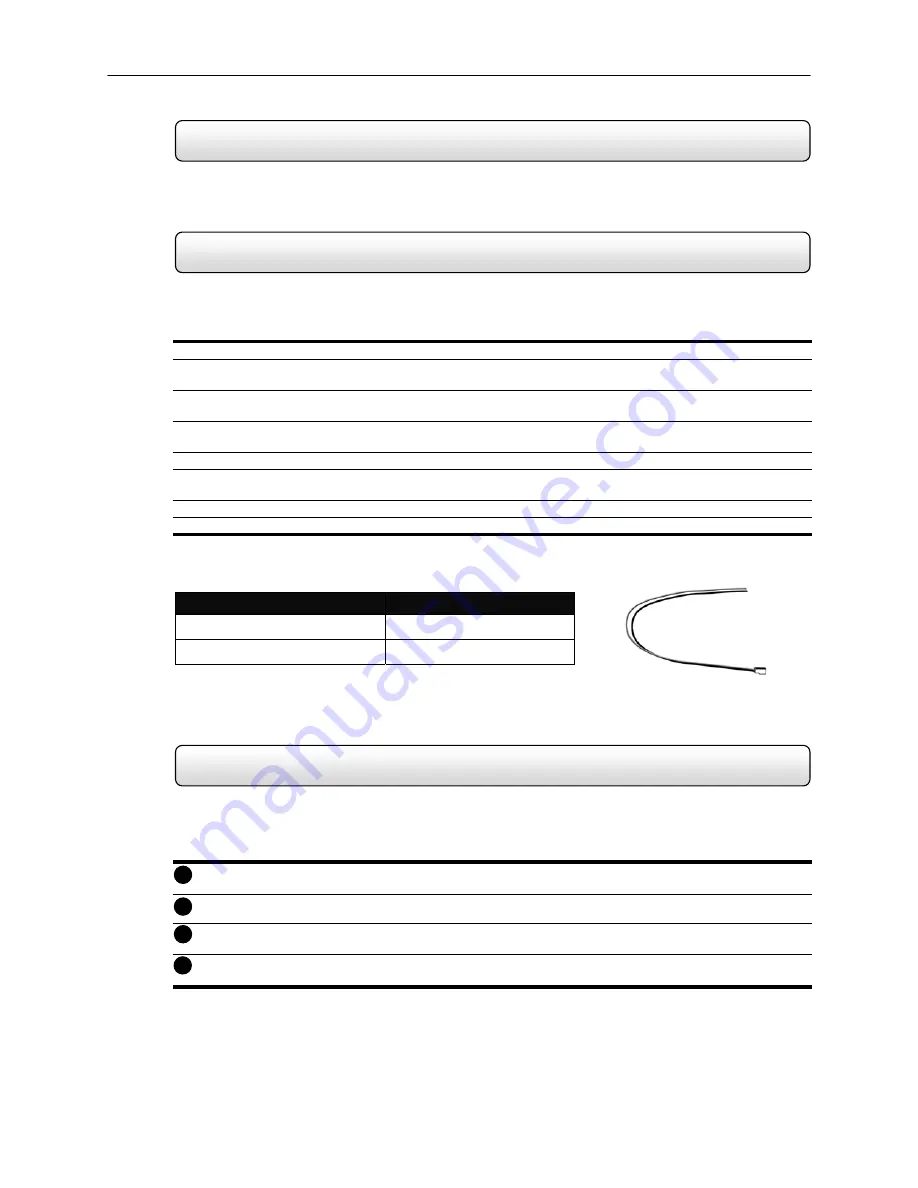
64
PAN/TILT/ZOOM Overview
Setting Up a PTZ Camera
PTZ Detail Setup
6.1
The PTZ controls within the HDDR unit allow for powerful control over the cameras. This can be extremely beneficial by
increasing the usefulness of the recorded video. Using the PTZ controls you can create custom preset configurations
that can continuously sweep across large areas.
6.2
Setting up a PTZ Camera is simple. The HDDR unit comes preassembled with an internal RS-422/485 adapter.
Setting up a PTZ Camera
1) Locate the PTZ adapter. (See Section 2.1)
2) Connect the PTZ adapter to the PTZ. (See Figure 6.2 Since each camera is different, refer to your PTZ camera
manual for detailed instructions.
3) Assign the PTZ Camera an ID number that coincides with the number assigned to it by the HDDR unit. For
Example: If the HDDR unit specifies the camera as Camera 5, you must set the PTZ unit to ID Number 5.
4) Inside setup, select the camera number and then enable the PTZ option. Once enabled, the Protocol can be
edited. Select the proper Protocol. (See Section 4.3)
5) Press the APPLY button and exit Setup.
6) From the Main Display Screen select the PTZ button.
The PTZ Control options should open.
7) Select the PTZ camera by clicking on it. The camera number should appear inside the PTZ controls.
8) Using the PTZ controls, you should now be able to move the PTZ around.
6.3
The PTZ options allow you to create custom preset camera positions that either move to a particular location or
continuously sweep across large areas. The options inside the PTZ Options Menu may not be available for all cameras.
The options are available ONLY if the PTZ manufacturer supports them.
PTZ Focus Controls
– These options allow you to adjust the Pan, Tilt and Zoom on the PTZ camera.
Speed
– The Speed option increases (or decreases) the speed of the Pan, the Tilt, the Zoom and the Focus.
Address
Setting
– These options allow you to adjust the Address Settings for the PTZ unit.
Preset and Tour
– These options allow you to create Preset Positions and Tours.
RS-422 ADAPTER
RED Positive
WHITE Negative
1
2
3
4
Figure 6.2
Figure 6.3
















































