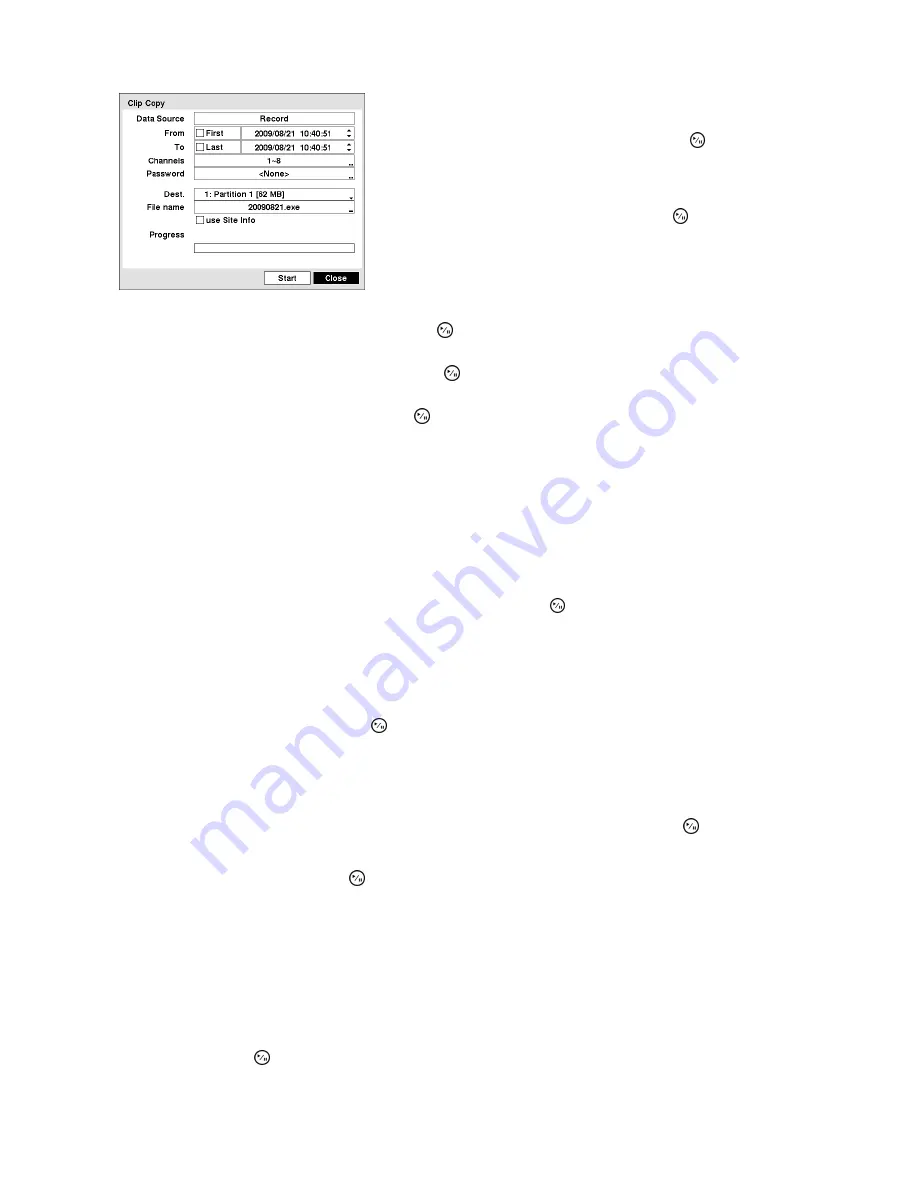
64
You can search video from the first to last recorded images, or
you can set the start and stop times and dates.
Highlight the box beside “From” and press the (Play/Pause)
button to toggle between On and Off. When set to Off, you can
enter a specific Date and Time. When set to On, the search will
be from the first recorded image.
Highlight the box beside “To” and press the button to toggle
between On and Off. When set to Off, you can enter a specific
Date and Time. When set to On, the search will be from the last
recorded image.
Figure 106 : Clip Copy screen
Highlight the box beside “Channels” and press the button. You can select the cameras that you would like
to include in your video clip.
Highlight the box beside “Password” and press the button. A virtual keyboard appears allowing you to
enter the password for reviewing the video clips.
Highlight the box beside “Dest.” and press the button. You can select the storage device on which you
would like to record the video clip.
Important:
The USB flash drive for clip copy must be FAT 16 or FAT32 format. The
recommended flash drive is USB 2.0 type.
Note: The flash drive protected with password is not supported.
Please be aware that when copying video clip, it may consume extremely long time in
calculating for copy process. It depends on the video clip size required for copy.
The recorder automatically assigns a file name to the video clip. However, you can give the video clip file a
different name. Highlight the box beside “File Name” and press the button. A virtual keyboard appears.
Enter a file name for the video you are backing up and select “Close”. The recorder will automatically add the
camera number (for example “01”) and “.exe” to the file name.
Note: When naming a file, you cannot use the following characters:
\ , ; , ’ , / , ‘ , ! , $ , % , *, | , : , “ , < , > , ?.
Highlight “Use Site Info” and press the button. This will toggle between On and Off. When this feature
is On, you can add the site name to the file name for the video you are backing up.
Note: When the site name is added to the file name, some special characters (\, /, :, *, ?, “, <, >, |)
in the site name will be converted to “_”.
Once you have given the video clip a file name, highlight the “Start” button and press the button. The
confirmation screen displaying data size will appear. When the storage device does not have enough space,
the recorder will ask if you want to copy as much of the video clip as possible in the available space. Highlight
the “Continue” button and press the button to continue clip copy.
Once the clip copy starts, you can cancel it by selecting “Cancel” or hide the screen by selecting “Close”.
When selecting “Close”, Clip Copy continues and a confirmation screen will display when complete.
Note: The file size for clip copy is limited to 30 GB. When copying video clips larger than 2 GB,
the video clips will be save in units of 2 GB. For example, 3 individual 2 GB files will be
created when saving a 6 GB video clip. However, the file size for the One-Touch Clip Copy is
limited to 2 GB.
You can use other functions on the recorder while video is being backed up. To do this, highlight the “Close”
button and press the button. You can return to the “Clip Copy” screen at any time to check the progress.
You do not need to install any special software on your personal computer to review the video clips. Refer to
Appendix “Clip Player” for instructions on how to review video clips you have copied.
Summary of Contents for WJ-HL204/G
Page 77: ...76 Map of Screens ...






























