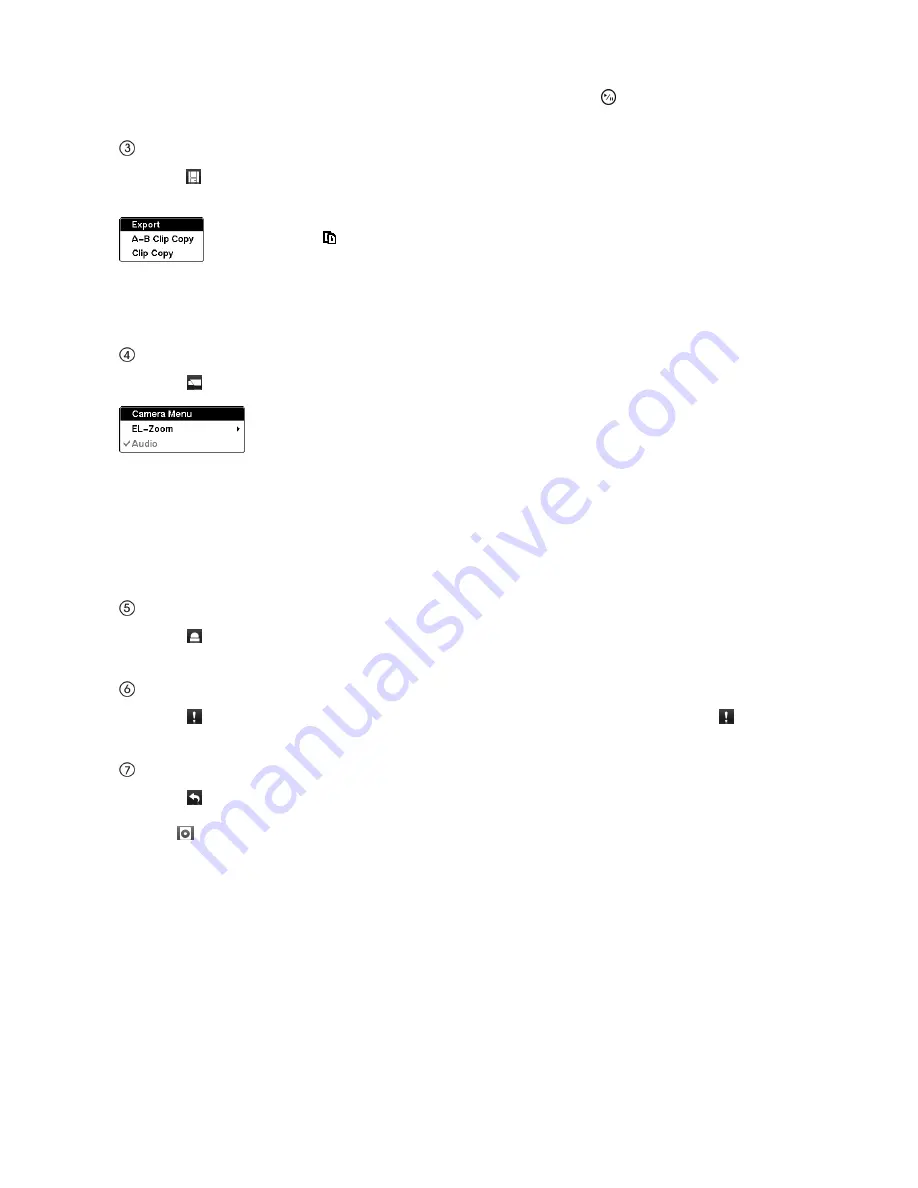
59
message appears alerting you that no image was recorded at that time.) The button and arrow buttons can
now be used to review the surrounding video.
Export
Selecting “ ” (Export) in the Search menu displays the following Export menu. See the following “Clip Copy”
sections for details.
A-B Clip
Copy
: Selecting “A-B Clip
Copy” will set the starting point of the video to be clip
copied, and the icon displays at the bottom-left corner of the screen. Selecting “A-B Clip
Copy” again will set the ending point of the video to be clip copied and displays the Clip Copy
screen.
Figure 97 : Export menu
Clip Copy
: Select “Clip Copy”, and the Clip Copy screen appears to allow clip copy setup.
Camera Menu
Selecting “ ” (Camera Menu) in the Search menu displays the following “Camera Menu”.
Figure 98 : Camera menu
Audio
: Selecting “Audio” toggles audio playback On and Off. Recorded audio will be played when the
recorder displays a camera with recorded audio in full screen mode.
Note: The “Camera Menu” also can be displayed by clicking the right mouse button on the
screen while in the search mode.
Alarm Reset
Selecting “ ” (Alarm Reset) in the Search menu resets the recorder’s outputs including the internal buzzer
during an alarm. It is the same as pressing the [ALARM] button on the front panel.
Panic
Selecting “ ” (Panic) in the Search menu starts panic recording of all cameras, and selecting “ ” again
stops panic recording. It is the same as pressing the [PANIC] button on the front panel.
Exit
Selecting “ ” (Exit) in the Search menu exits the search mode and enters the live monitoring mode.
Note: “ ” (Data Source) will appear in the Search Menu when more than 2 hard disk drives are
installed. Selecting “Record” searches recorded data on the storage installed in the
recorder.
EL-Zoom
: Selecting “EL-Zoom” and choosing the camera number zooms the
current playback image of the selected camera on the screen. It is the same as
pressing the [EL-ZOOM] button on the front panel. Selecting “EL-Zoom” again exits
the EL-Zoom mode.
Summary of Contents for WJ-HL204/G
Page 77: ...76 Map of Screens ...






























