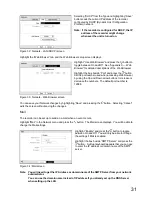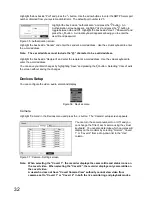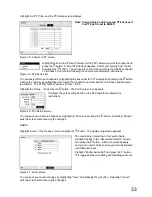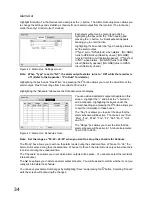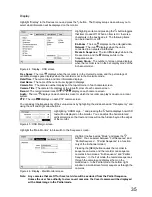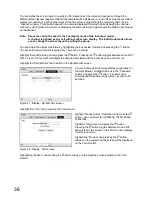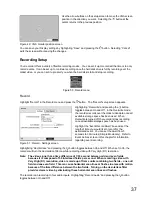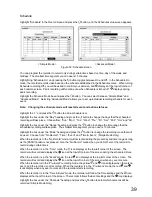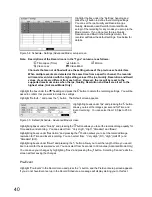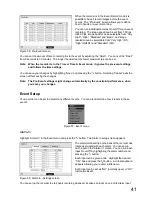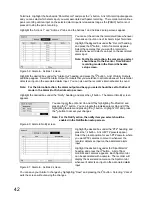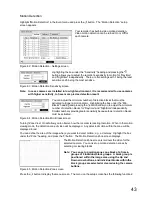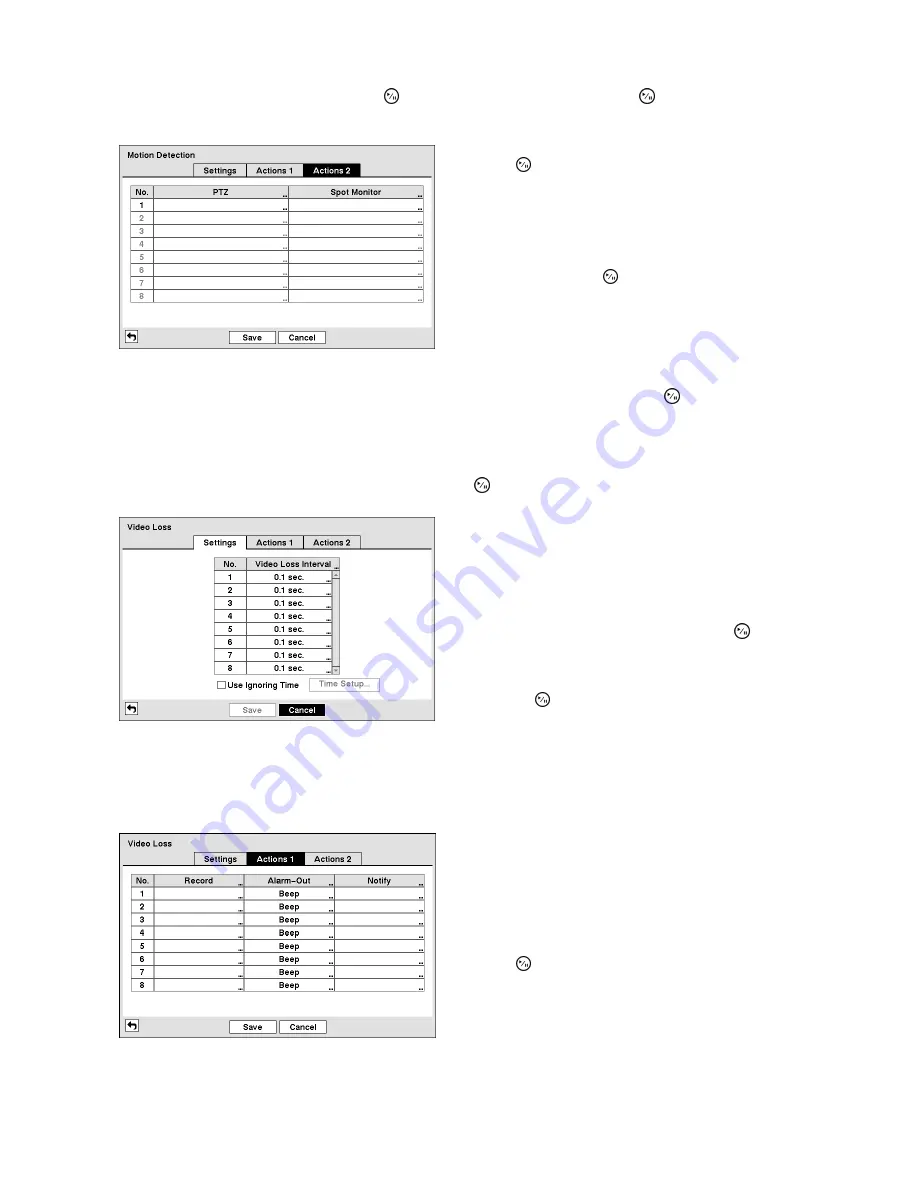
45
by highlighting that item and pressing the button. Highlight “OK” and press the button to accept your
changes.
Highlight the desired box under the “PTZ” heading, and
press the button. A list of PTZ presets appear.
Select the preset position for each PTZ camera, where
you want PTZ cameras to move to whenever the
recorder detects motion on the selected camera’s
input.
Highlight the desired box under the “Spot Monitor”
heading, and press the button. A list of Spot
monitors and cameras appears. Each Spot monitor
can be associated with a camera. The recorder will
display the associated camera on the Spot monitor
whenever it detects motions on the selected camera.
Figure 69 : Motion Detection - Actions 2 screen
You can save your Motion Detection changes by highlighting “Save” and pressing the button. Selecting
“Cancel” exits the screen without saving the changes.
Video Loss
Highlight “Video Loss” in the Event menu and press the button. The Video Loss setup screen appears.
Highlighting the box under the “Video Loss Interval”
heading allow you to set the duration of a signal loss
before the recorder will report a Video Loss. The
recorder will not consider any signal loss from a
camera to be a Video Loss if the detected signal loss is
shorter than the interval set on this screen.
Highlight “Use Ignoring Time” and press the button
to toggle between On and Off. When set to On, the
recorder will ignore video loss events occurring during
the preset period. Highlighting “Time Setup...” and
pressing the button allows you to set up event
ignoring time.
Figure 70 : Video Loss - Settings screen
Note: The record action for motion events will not be affected by the Video Loss ignoring function.
Highlight the “Actions 1” and “Actions 2” tabs and the Video Loss Actions 1 and Actions 2 screens display.
The recorder can be set to react to video loss differently
for each camera. Each camera can be associated with
another camera, trigger an Alarm Output Terminal,
sound the recorder’s internal buzzer, notify a number of
different devices, move PTZ cameras to preset
positions, and/or display a camera on a Spot monitor.
Highlight the box under the “Record” heading and
press the button. A list of cameras appears. You
can associate as many cameras with that camera as
you wish. If the recorder detects video loss on the
selected camera, it starts recording video from all the
associated cameras.
Figure 71 : Video Loss - Actions 1 screen
Note: For the Record action, the camera you select should be set to the Event or Time & Event
recording mode in the Schedule screen.
Summary of Contents for WJ-HL204/G
Page 77: ...76 Map of Screens ...