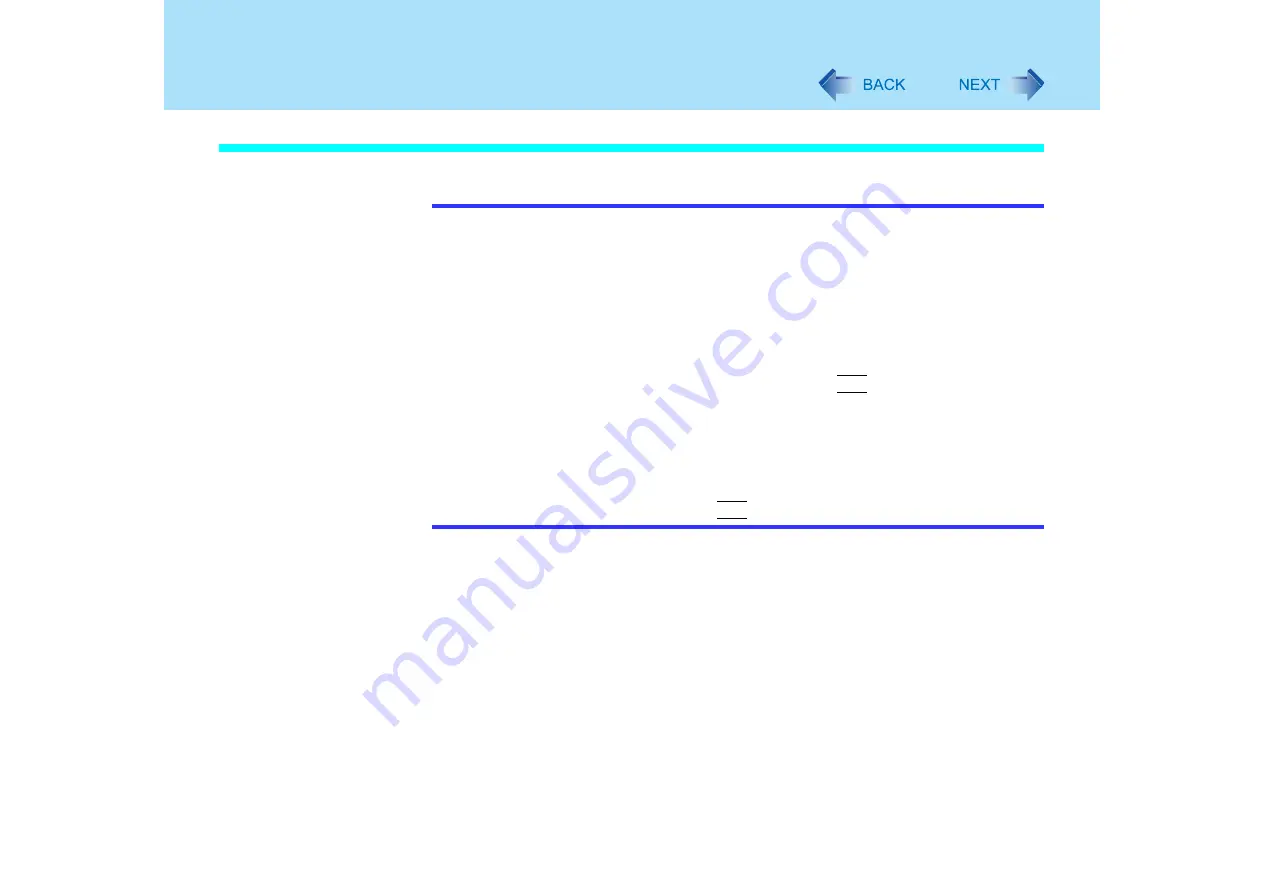
16
Touch Pad
When you want to re-enable the touch pad
NOTE
z
If you performed the operation under the "Note" (
) when using the external
mouse or trackball, perform the following steps
A
-
H
, and then perform steps
1
-
4
described below.
A
Uninstall the driver or application software of an external mouse or trackball. (Refer
to the operating instructions of the external device on how to uninstall the driver.)
<Only if the explanation of uninstalling the driver or application software cannot be found
in the operating instructions for the external device, execute the following steps
B
-
C
.>
B
In [start] - [Control Panel] - [Performance and Maintenance] - [System] -
[Hardware] - [Device Manager], when an external mouse or trackball device is
displayed in [Mice and other pointing devices], press
Del
to delete it.
C
If the confirmation message is displayed, select [OK].
D
If the display asks you to restart Windows, select [No].
E
Power off your computer (
⇒
Operating Instructions
"Starting Up/Shutting Down")
and remove the external mouse or trackball.
F
Turn the power on and run the Setup Utility (
G
In [Main] menu, set [Touch Pad] to [Enable].
H
Close the Setup Utility by pressing
F10
. At the confirmation message, select [Yes].
1
Log on to Windows with the administrator authority.
2
Select [start] - [Control Panel] - [Printers and Other Hardware] -
[Mouse] - [Hardware].
3
Confirm that [touchpad] is displayed at [Devices].
<When [touchpad] is not displayed>
A
Select your mouse and then select [Properties].
B
Select [Driver] and then select [Update Driver].
C
At [Welcome to the Hardware Update Wizard], select [No, not this time], and
then select [Next].
D
Select [Install from a list or specific location] and then select [Next].
E
Select [Don't search. I will choose the driver to install.] and then select [Next].






























