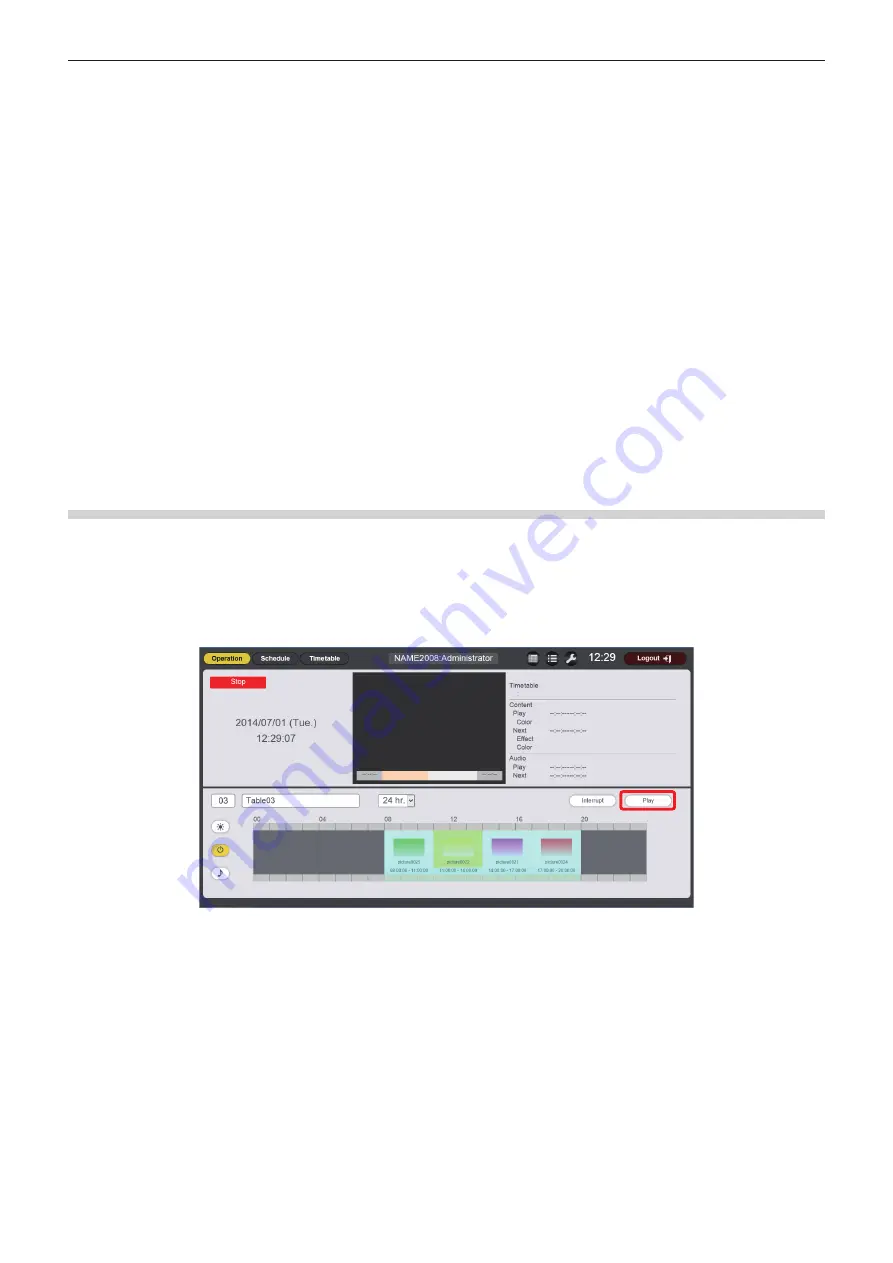
Chapter 5
Operations — Content Manager
ENGLISH - 165
3 Timetable name
Displays the name of the timetable currently assigned.
4 Timetable ID
Displays the ID of the timetable currently assigned.
Click the ID to display the timetable page. (“Creating a
timetable” (
x
page 132))
5 Brightness content display icon
Click this to display the brightness content for changing
brightness of the light source registered in the timetable.
6 Power supply content display icon
Click this to display the power supply content for turning off/on
of the power source registered in the timetable.
7 Music content display icon
Click this to display the music content to play music files
registered in the timetable.
8 Playback screen
Displays the still image/movie/external input content being
played.
Movie/external input content is displayed as an icon.
9 Playback information
Displays the information of still image/movie/external input/
music content being played.
10 Display scale
Sets the display scale for “Timetable”.
11 [Interrupt] button
Click this to display the [Interrupt list] screen. (“Setting
interruption playback” (
x
page 166))
12 [Play]/[Stop] button
Click this to start playing a schedule, or to stop playing the
schedule. (“Starting playback of a schedule” (
x
page 165))
13 Timetable
Displays the timetable currently assigned.
r
Procedure
1) On the start screen, click [Schedule].
f
The schedule screen is displayed.
2) Click the [Operation] button.
f
The operational information page is displayed.
Starting playback of a schedule
Play a schedule in the operational information page.
1) On the start screen, click [Schedule].
f
The schedule screen is displayed.
2) Click the [Operation] button.
f
The operational information page is displayed.
3) Click the [Play] button.
f
The input of the projector automatically switches to signage, and playback starts according to the registered schedule.
f
The [Play] button changes to the [Stop] button.
f
To stop playback of the schedule, click the [Stop] button.
















































