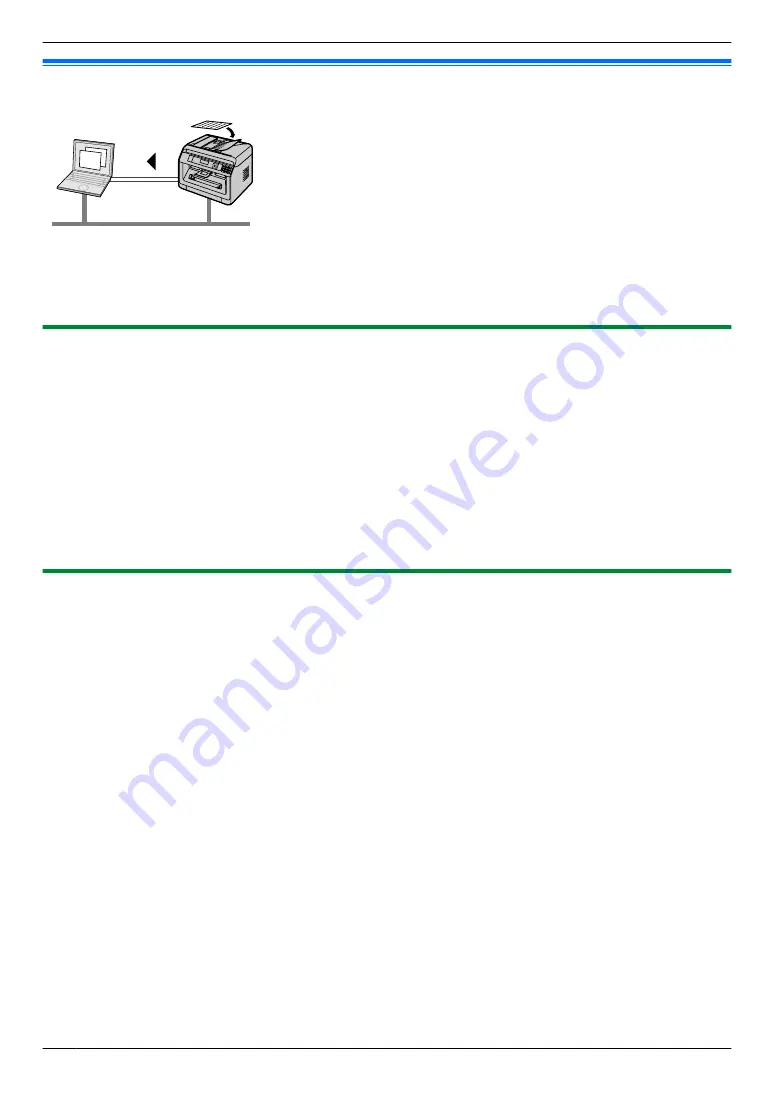
6.2 Scanning from a computer (Pull Scan)
Note:
R
When scanning a document, we recommend using the scanner glass rather than the automatic document feeder
for better results. (
y
)
R
Do not open the document cover when scanning a document with the automatic document feeder. (
y
)
6.2.1 Using Multi-Function scan application
1
Set the original.
2
Start Multi-Function Station.
A
[Application]
A
[Scan]
3
Click the desired application icon.
R
When you click
[Custom]
, the pre-programmed application starts.
R
To cancel scanning while the documents are being scanned, click
[Cancel]
.
Note:
R
You can change the scanning settings beforehand for each application.
R
When you point to an application icon, the scanning settings for that application are displayed as a tooltip.
R
The scanned image will be automatically saved in the folder selected in the
[Settings]
window of Multi-Function
Station.
6.2.2 Using Multi-Function Viewer/Quick Image Navigator
1
Set the original.
2
Start Multi-Function Station.
3
[Application]
A
[Viewer]
4
For Quick Image Navigator (for JT models), click the
[Acquire Image to Import Folder]
icon in the
[Quick Image
Navigator]
window.
For Multi-Function Viewer (for models other than JT models), click the
[Scan]
icon in the
[Multi-Function
Viewer]
window.
5
If necessary, change the scanning settings on your computer.
R
To preview the scanned image, click
[Preview]
. You can drag the frame to specify the scanning area. If you
change the scan settings, click
[Preview]
to refresh the scanned image.
If you use the automatic document feeder (
y
), only the first page will be previewed. When you need to refresh
the scanned image, set the document to preview again.
6
[Scan]
R
If you preview the scanned image using the automatic document feeder in step 5, set the document again and
click
[Scan]
. (
y
)
R
The scanned image will be displayed in the
[Multi-Function Viewer]
/
[Quick Image Navigator]
window after
scanning.
R
To save the scanned image, select
[Save As]
from the menu.
R
To cancel scanning while the documents are being scanned, click
[Cancel]
.
Note:
R
You can display images in applications that support the following formats.
60
6. Scanning
Summary of Contents for KX-MB2100 series
Page 53: ...Clasp Transparent window 53 5 Printing ...
Page 137: ...137 Notes ...
Page 138: ...138 Notes ...
Page 139: ...139 Notes ...
Page 140: ...PNQX6667ZA D0514KU0 Panasonic System Networks Co Ltd 2014 ...






























