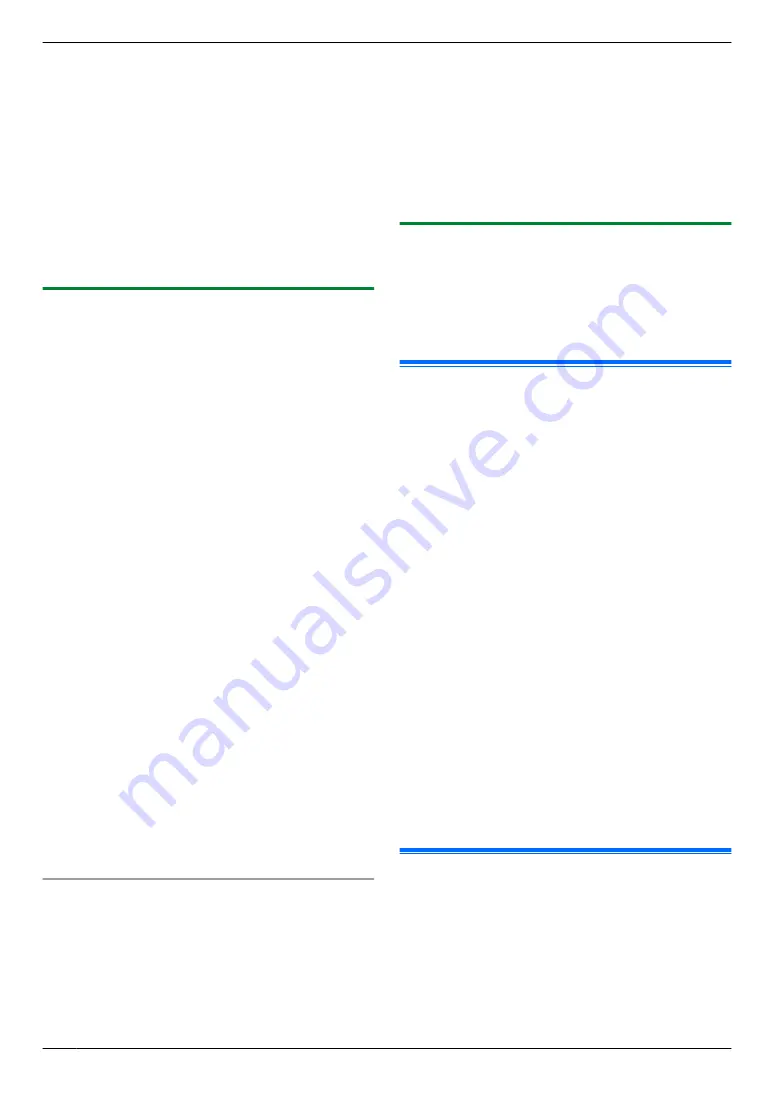
1
Mt
/MENU
N
A
MBNM
5
NM
8
NM
3
N
A
M
OK/SET
N
R
The PIN code of the unit is displayed.
2
Register the PIN code to your wireless access point.
3
M
OK/SET
N
R
Perform step 3 within 1 minute of performing step
2.
R
“
CONNECTING.....
”
blinks while connecting.
When the connection is complete,
“
CONNECTED
”
will be displayed.
R
If the unit enters standby mode during the
process, repeat from step 1 (the PIN code will be
renewed).
2.7.3 WPS incompatible access point
Important:
R
Make sure the LAN mode setting is set to
“
WIRELESS
” beforehand (feature #580).
R
The following setting information for your
wireless access point is required:
–
Network name (SSID)
–
–
Connection type
–
Network authentication type
–
Data encryption type
*1
If your wireless access point is equipped with
several network keys, use only the first
network key (this unit is equipped with a
single network key).
R
If your wireless access point is configured to not
show the network name (SSID), enter the network
name (SSID) manually (feature #585).
1
Mt
/MENU
N
A
MBNM
5
NM
8
NM
4
N
A
M
OK/SET
N
2
MCDN
: Display the desired network name (SSID).
A
M
OK/SET
N
R
Depending on the settings for your wireless
access point, it may be necessary to select
WEP64 or WEP128. Select the desired item, and
then press
M
OK/SET
N
.
3
Enter the network key.
A
M
OK/SET
N
R
Depending on the settings for your wireless
access point, this step can be omitted if
encryption is not used.
R
“
CONNECTING.....
”
blinks while connecting.
When the connection is complete,
“
CONNECTED
”
will be displayed.
Setting up your wireless access point manually
1.
Mt
/MENU
N
A
MBNM
5
NM
8
NM
5
N
A
M
OK/SET
N
2.
Enter the network name (SSID).
A
M
OK/SET
N
3.
MCDN
: Display the desired connection type.
A
M
OK/
SET
N
4.
MCDN
: Display the desired network authentication
type.
A
M
OK/SET
N
5.
MCDN
: Display the desired data encryption type.
A
M
OK/SET
N
6.
Enter the network key.
A
M
OK/SET
N
R
Depending on the settings for your wireless
access point, this step can be omitted if
encryption is not used.
R
“
CONNECTING.....
”
blinks while connecting.
When the connection is complete,
“
CONNECTED
”
will be displayed.
2.7.4 Setting up using Windows
®
Installer
If you use a Windows computer, it is possible to configure
wireless LAN settings during the installation of
Multi-Function Station. For details, see “2.9 Installing
software (including printer, scanner and other drivers)”
(page 22).
2.8 Required computer
environment
Important:
R
When using Windows Server
®
2008/Windows
Server 2012, only the printer driver can be
supported. Install the printer driver using the Add
Printer feature of Windows.
R
With Mac OS X, only the printer driver, scanner
driver (TWAIN/ICA) and PC fax (transmission) are
supported. See the setup guide for Mac OS X for
details.
To use Multi-Function Station on your computer, the
following are required:
Operating System:
Windows XP/Windows Vista/Windows 7/Windows 8
CPU:
Complies with Operating System recommendations
RAM:
Complies with Operating System recommendations
Other Hardware:
CD-ROM drive
Hard disk drive with at least 600 MB of available space
Web browser (recommendation):
Windows Internet Explorer
®
8/9
Windows Internet Explorer 10/11 (with compatible mode
recommended)
2.9 Installing software (including
printer, scanner and other
drivers)
Panasonic Multi-Function Station software enables the
unit to carry out the following functions:
– Printing on plain paper, thin and thick paper, labels
and envelope
22
2. Installation and Preparation
Summary of Contents for KX-MB2100 series
Page 53: ...Clasp Transparent window 53 5 Printing ...
Page 137: ...137 Notes ...
Page 138: ...138 Notes ...
Page 139: ...139 Notes ...
Page 140: ...PNQX6667ZA D0514KU0 Panasonic System Networks Co Ltd 2014 ...






























