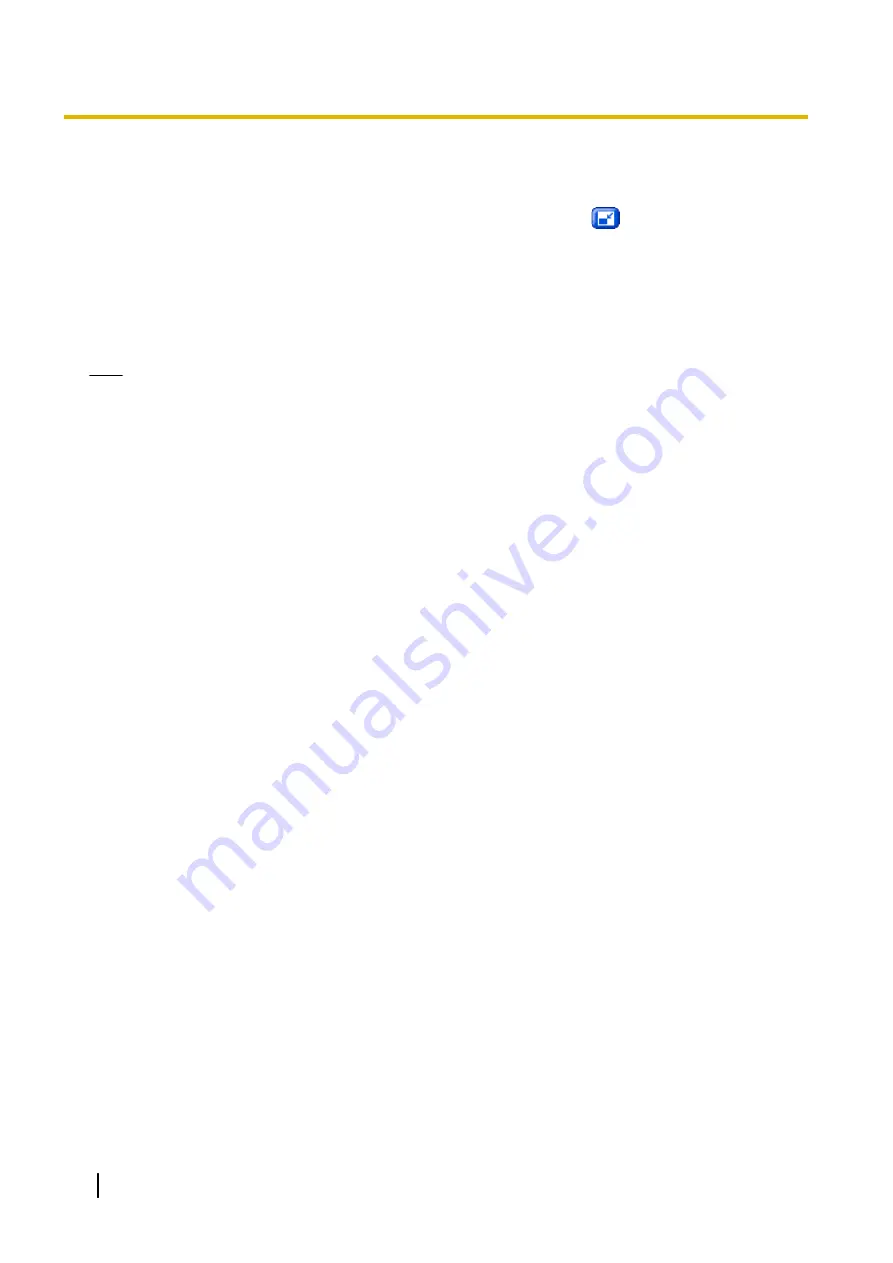
F.
Additional Features button (see Page 37)
G.
Camera image (click an area of the camera image to use the click to center feature (see Page 26), or
use your mouse to use the zoom feature (see Page 30) when displaying images)
H.
Full-screen button (click to view the image in 4:3 full-screen mode; click
to return to normal mode)
I.
J.
K.
L.
H.264 or MPEG-4 streaming method (see Page 33)
M.
N.
Displays [IPv4] or [IPv6] depending on the camera’s network configuration
Note
Image display
•
Screen content varies by model number.
•
If no camera image is displayed, the appropriate viewer program (ActiveX Controls) may not be
installed. See Page 16, Page 17, or Page 19 for more information.
•
If the camera image is not displayed immediately or correctly, click your web browser’s refresh button
to display the latest camera image.
•
The image refresh rate may vary depending on network conditions, PC performance, the number of
people accessing the camera, and the type of objects being viewed.
•
When the camera is in a dark environment, color night view mode (if enabled; see Page 142)
automatically brightens the image, however the image refresh rate may decrease (i.e., images may
appear choppy) and overall image quality may decrease (i.e., images may appear grainy).
•
When the camera is in a dark environment, white or colored dots or horizontal lines may be displayed
in the camera image. This is a characteristic of the camera’s image sensor, and is not a malfunction.
•
A gray screen (MJPEG, MPEG-4) or black screen (H.264) is displayed instead of the camera image
in the following situations:
–
The camera’s privacy mode (see Page 170) has been turned on. If viewing H.264 or MPEG-4
images, the last image displayed before privacy mode was turned on is displayed for about 20
seconds before the screen turns gray or black.
–
Too many users are accessing the camera. When the maximum number of accesses has been
exceeded (refer to the tables in Page 48), additional users will see a gray or black screen, and
[The maximum number of accesses has been exceeded.] will be displayed under the camera
image. Click your web browser’s refresh button periodically until you are allowed to view video
images, or use the [Refresh Rate] selector to select to view still images.
–
The camera is configured to not display images at this time of day (see Page 166). [The operation
time has ended.] will be displayed under the camera image. If viewing H.264 or MPEG-4 images,
the last image displayed before the operation time ended is displayed for about 20 seconds before
the screen turns gray or black.
•
If old images are displayed when you access the camera, change the browser’s temporary Internet
files setting (see Page 199).
Related settings
•
The default settings for [Refresh Rate], [Resolution], and [Image Quality] that are used each time the
single camera page is accessed can be changed (see Page 159).
•
Using the [Refresh Rate] selector in the operation bar, you can select whether video images (H.264,
MPEG-4, MJPEG) are displayed, or still images that are refreshed periodically (3 seconds, 5 seconds,
etc.) are displayed.
•
To reduce data traffic when other users are accessing the camera, you can configure the camera to
automatically switch from displaying video images to still images. Set the [Video Display Time] for
general users (see Page 152) and for guest users (see Page 155).
BL-C230 only
14
Operating Instructions
1.2 Viewing Live Camera Images
Summary of Contents for BL-C210 Series
Page 124: ...6 After the wizard is displayed click Next 124 Operating Instructions 5 2 HTTPS Settings ...
Page 126: ...9 Click Next 126 Operating Instructions 5 2 HTTPS Settings ...
Page 127: ...10 Click Finish Operating Instructions 127 5 2 HTTPS Settings ...
Page 131: ...6 Click Finish 7 Click Yes Operating Instructions 131 5 2 HTTPS Settings ...





























