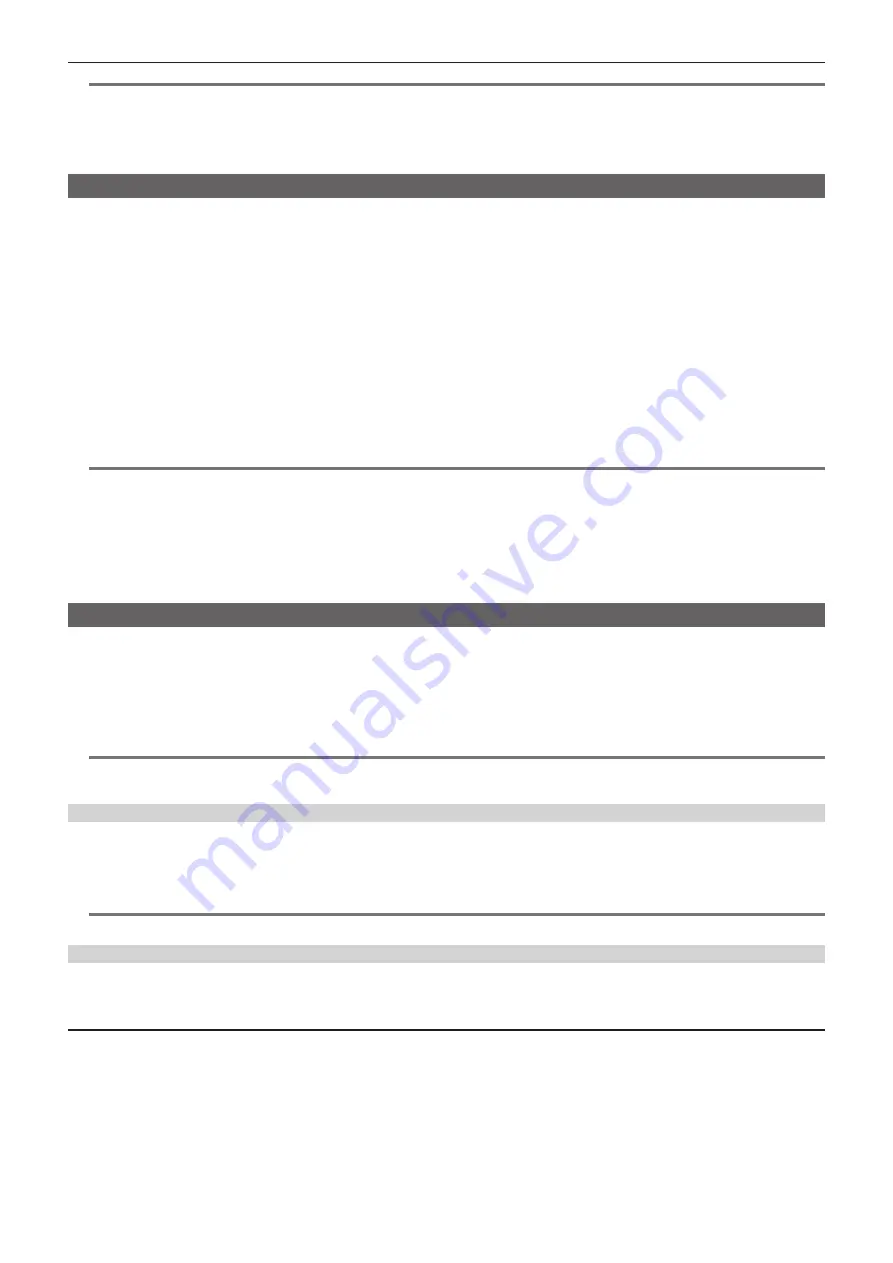
– 188 –
Chapter 10 Network Connection — Network function
@
@
NOTE
t
To connect an iPad to the camera via wireless LAN, the following information of the camera is required.
- User account name
- Password
- IP address (it is not necessary to set IP address when the camera’s main menu
→
[NETWORK SETUP]
→
[WIRELESS PROPERTY]
→
[DHCP
SERVER] is set to [ENABLE]).
Setting for connection with remote operation panel (AK-HRP200G)
You can remotely control some functions by connecting the remote operation panel AK-HRP200G (optional) via IP connection.
To connect the AK-HRP200G via wired LAN to remotely control the camera, configure the settings in the following procedure.
1
Configure the network settings of the camera.
Set main menu
→
[NETWORK SETUP]
→
[LAN PROPERTY]
→
[DHCP] to [DISABLE], and refer to steps
to
(page 184) to configure the network settings.
2
Set [ENABLE] in the camera’s main menu
→
[NETWORK SETUP]
→
[NETWORK FUNC]
→
[IP REMOTE].
3
Set each item in the camera’s main menu
→
[NETWORK SETUP]
→
[NETWORK FUNC]
→
[USER ACCOUNT].
[USER ACCOUNT]:
Sets the user account name. (Factory settings: [guest])
[PASSWORD]:
Sets the password. (Factory settings: [p2guest])
Enter up to 31 characters for a user account name, and characters between 6 and 15 for a password.
4
Configure the network settings of the AK-HRP200G.
For the network settings, use ROP setup software that is supplied with AK-HRP200G.
@
@
NOTE
t
The following information is required to connect to AK-HRP200G.
- User account name
- Password
- IP address
- Port number: 49152
t
Use Ver3.00.00 or later versions of AK-HRP200G.
t
For details on the operations of ROP setup software, refer to the Operating Instructions of the AK-HRP200G.
t
Use Ver3.0.0.0 or later versions of ROP setup software.
Connection settings for the streaming function
You can perform live streaming of audio and video from the camera via the network (wired LAN, wireless LAN, 4G/LTE).
Streaming can be performed through an application software (e.g. P2 Browser, P2 Streaming Receiver) of a device connected to the camera through a
network, or through a server that is capable of receiving streaming video sent from the camera.
There are two ways to start streaming: streaming from an application software and streaming from the camera. This section describes the camera's
network connection method for each method.
For procedure to use the streaming function, refer to “Using the streaming function” (page 81).
@
@
NOTE
t
To display the streaming video in the P2 Browser, start the streaming distribution by operation from the application software. The streaming video
cannot be displayed when operated from the camera.
Setting when starting streaming through operation from an application software
1
Set the connection method when connecting the camera to a network.
Select [WLAN], [4G/LTE], or [LAN] in the main menu
→
[NETWORK SETUP]
→
[NETWORK SEL]. For detail of each connection method, refer to
“Wireless LAN settings” (page 182) or “Wired LAN settings” (page 184).
@
@
NOTE
t
[4G/LTE] is disabled when connecting to the P2 Browser.
Setting when starting streaming through operation from the camera
There are two ways to configure the network settings on the camera: configuring the settings from the camera menu or using the settings contained in
the SD memory card.
Configuring the settings from the camera
The followings are the steps to configure the settings from the camera menu.
1
Set the connection method when connecting the camera to a network.
Select [WLAN], [4G/LTE], or [LAN] in the main menu
→
[NETWORK SETUP]
→
[NETWORK SEL]. For detail of each connection method, refer to
“Wireless LAN settings” (page 182) or “Wired LAN settings” (page 184).
2
Configure the network settings of the camera.
1) Select [INTERNAL] in the main menu
→
[NETWORK SETUP]
→
[STREAMING SETTING]
→
[SETTING DATA].






























