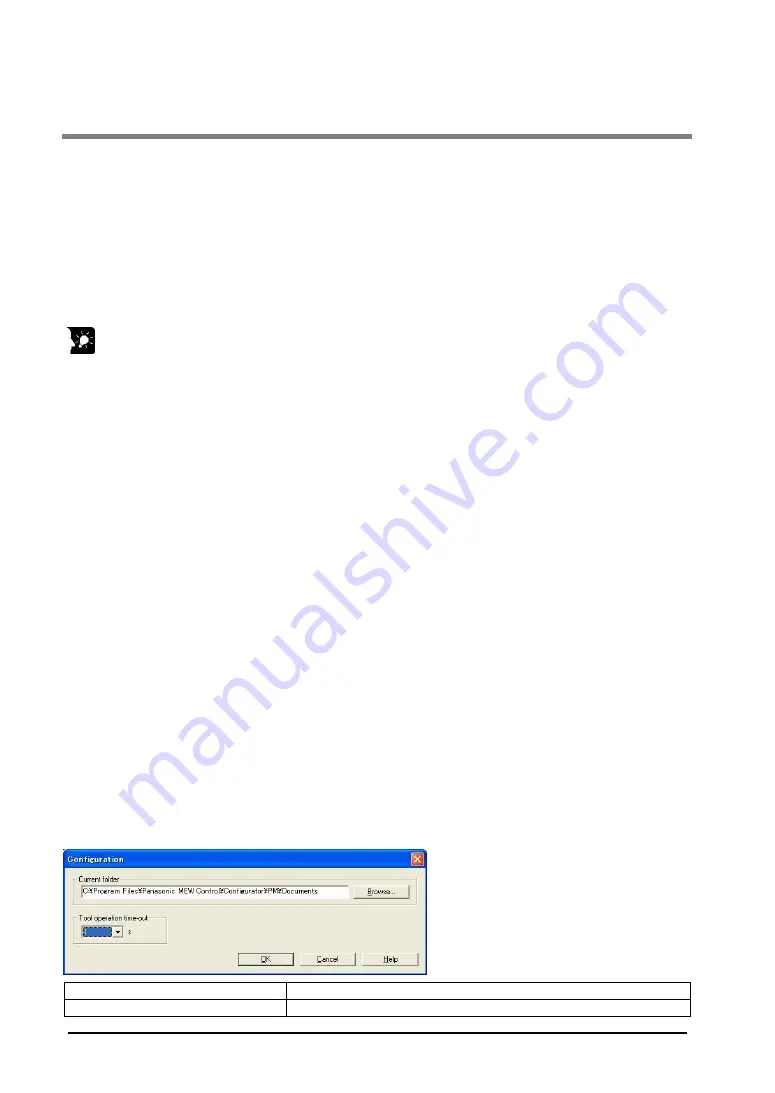
7-24
7.12 Customizing Software
Changing Column Width
Widen the column width to enable all the characters to be shown during data editing, or narrow it when
the resolution of the PC you use is small. As the column width is saved when this software quits, the
same width will be recreated at the next time of the start-up.
1. The mouse cursor changes to a mark like
“+” by moving the mouse cursor to the right end of
the column you want to widen the width in the header on the upper corner of the data editing
screen.
2. Move the cursor left and right with clicking down the left button of the mouse.
3. Release the left button of the mouse to finish the change in the column width.
Key Point:
The column width returns to the one on start-up by double-clicking the mouse in the state of the above
procedure 1.
- Showing/Hiding Toolbar
Set to show or hide the toolbar.
Select [View]
[Toolbar], and check or uncheck in the menu.
The toolbar is indicated with the check, and it is not indicated without the check.
- Showing/Hiding Status Bar
Set to show or hide the status bar.
Select [View]
[Status Bar], and check or uncheck in the menu.
The status bar is indicated with the check, and it is not indicated without the check.
- Showing/Hiding Parameter-Status Bar
Set to show or hide the parameter-status bar.
Select [View]
[Parameter-Status Bar], and check or uncheck in the menu.
The parameter-status bar is indicated with the check, and it is not indicated without the check.
- Showing/Hiding Guidance Bar
Set to show or hide the guidance bar on the main screen that provides guidance on various settings.
Select [View]
[Guidance Bar], and check or uncheck in the menu.
The guidance bar is indicated with the check, and it is not indicated without the check.
- Configuration setting
Select [Option]
[Configuration] in the menu bar. The following dialog is shown.
The current folder in the setting data file can be changed.
Current folder
Specify a current folder to be used for this software.
Tool operation monitoring time
Set the communication error detection time in the Tool operation.
Summary of Contents for AFP243710
Page 16: ...xiv ...
Page 17: ...Chapter 1 Functions of Unit and Restrictions on Combination ...
Page 21: ...Chapter 2 Parts and Functions ...
Page 24: ...2 4 ...
Page 25: ...Chapter 3 Wiring ...
Page 39: ...Chapter 4 Power On Off and Items to Check ...
Page 44: ...4 6 ...
Page 45: ...Chapter 5 Preparation For Operation ...
Page 53: ...5 9 ...
Page 55: ...Chapter 6 I O Allocation ...
Page 63: ...Chapter 7 Setting Tool Configurator PM ...
Page 87: ...7 25 Setting Font Select Option Font in the menu bar The following dialog is shown ...
Page 102: ...7 40 ...
Page 103: ...Chapter 8 Automatic Operation Position Control ...
Page 115: ...8 13 ...
Page 116: ...8 14 When the X axis and Y axis is the moving axes each axis in the above diagram is replaced ...
Page 129: ...8 27 Reference Chapter 10 Manual Operation Home Return ...
Page 139: ...Chapter 9 Manual Operation JOG Operation ...
Page 144: ...9 6 ...
Page 145: ...Chapter 10 Manual Operation Home Return ...
Page 151: ...Chapter 11 Manual Operation Pulser Operation ...
Page 155: ...Chapter 12 Stop Functions ...
Page 158: ...12 4 ...
Page 159: ...Chapter 13 Supplementary Functions ...
Page 171: ...Chapter 14 Precautions During Programming ...
Page 175: ...Chapter 15 Errors and Warnings ...
Page 186: ...15 12 ...
Page 187: ...Chapter 16 Troubleshooting ...
Page 190: ...16 4 ...
Page 191: ...Chapter 17 Specifications ...
Page 241: ...Chapter 18 Dimensions ...
Page 242: ...18 2 18 1 FP2 Positioning Unit Interpolation Type 2 axis type Unit mm 4 axis type Unit mm ...
Page 243: ...Chapter 19 Sample Programs ...
Page 247: ...19 5 ...
Page 250: ...19 8 ...
Page 251: ...Chapter 20 Driver Wiring ...
Page 261: ......






























