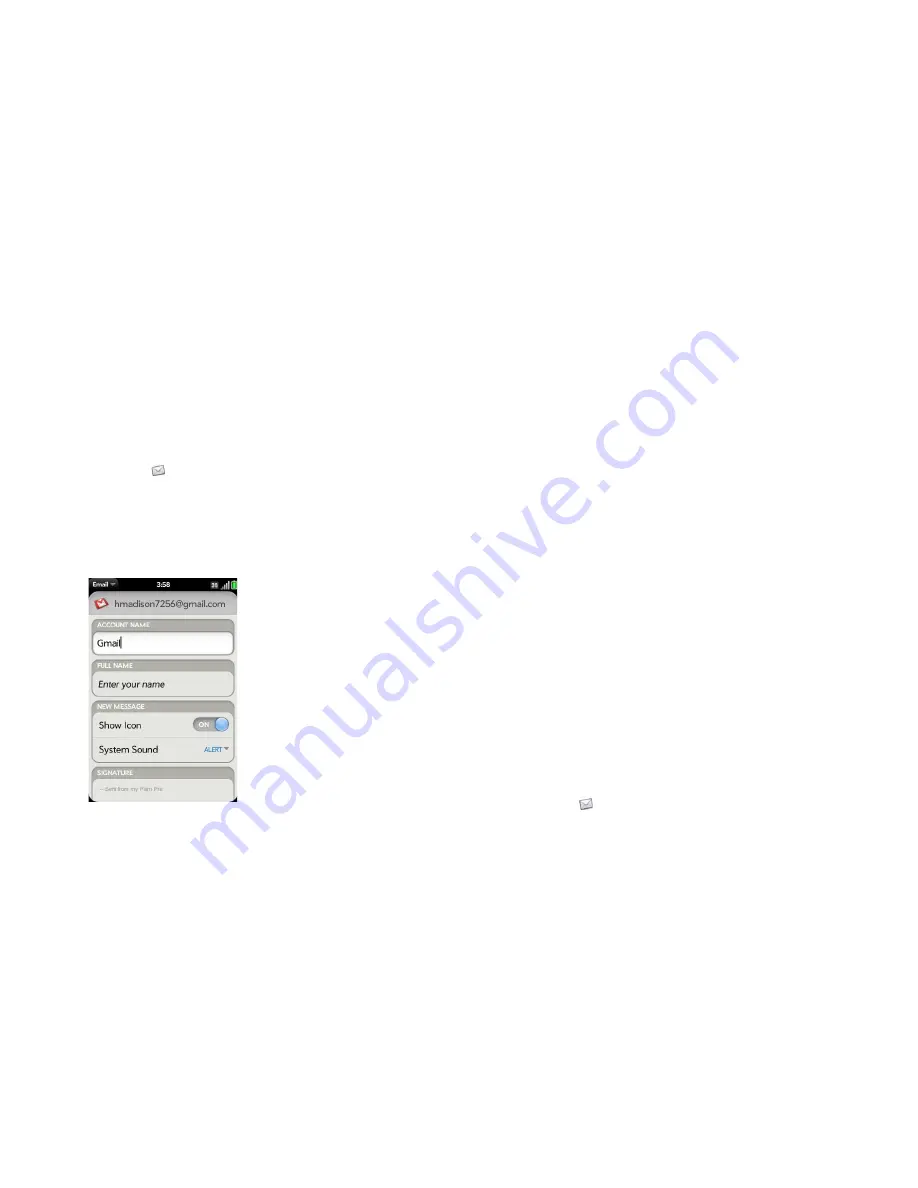
Chapter 5 : Email, text, multimedia, and instant messaging
73
7
Enter info for the incoming and outgoing mail server as needed, based
on the server information you got from your system administrator (see
BEFORE YOU BEGIN at the beginning of this procedure).
8
Tap
Sign In
.
Enter advanced account settings
These settings apply only to the account you select in step 3.
1
Open
.
2
Open the
application menu
and tap
Preferences & Accounts
.
3
Tap the account name.
4
Set any of the following:
Account Name
: Enter the name that appears in the account list.
Full Name:
Enter the name you want to appear in the From field for
messages you send.
Show Icon
: Set whether a notification icon appears onscreen when a
new message arrives.
Alert
: When
Show Icon
is on, set whether a sound plays when a new
message arrives (see
Turn new email notifications on/off
).
Signature:
Tap to create a signature that’s added to outgoing
messages (see
Add a signature to outgoing messages
).
Reply-to Address:
Enter the address you want recipients to see and
reply to on your outgoing messages, if this is different from the email
address you send the message from.
Sync deleted emails (POP accounts only):
Set whether messages
should be deleted on the server when you delete them from your
phone.
Show Email:
Set how many days’ worth of messages to retrieve from
the server.
Get Email:
Set how frequently to synchronize email for this account.
Default Folders (IMAP accounts only):
Specify the folder where
messages you send, save as drafts, or delete are stored.
Remove Account
: See
Delete an email account
.
Change Login Settings
: See
Change account login settings
.
Turn new email notifications on/off
The settings you select here apply to individual email accounts. You can
apply different settings to each email account.
1
Open
.
2
Open the
application menu
and tap
Preferences & Accounts
.
3
Tap an account in
Accounts
.
Summary of Contents for Pre Plus
Page 1: ...User Guide ...
Page 46: ...46 Chapter 2 Basics ...
Page 52: ...52 Chapter 3 Data transfer ...
Page 118: ...118 Chapter 6 Contacts Calendar and other personal information ...
Page 134: ...134 Chapter 7 Photos videos and music ...
Page 162: ...162 Chapter 9 Documents ...
Page 176: ...176 Chapter 10 Preferences ...
Page 196: ...196 Chapter 11 Troubleshooting ...
Page 200: ...200 Terms ...
Page 206: ...206 Specifications ...






























