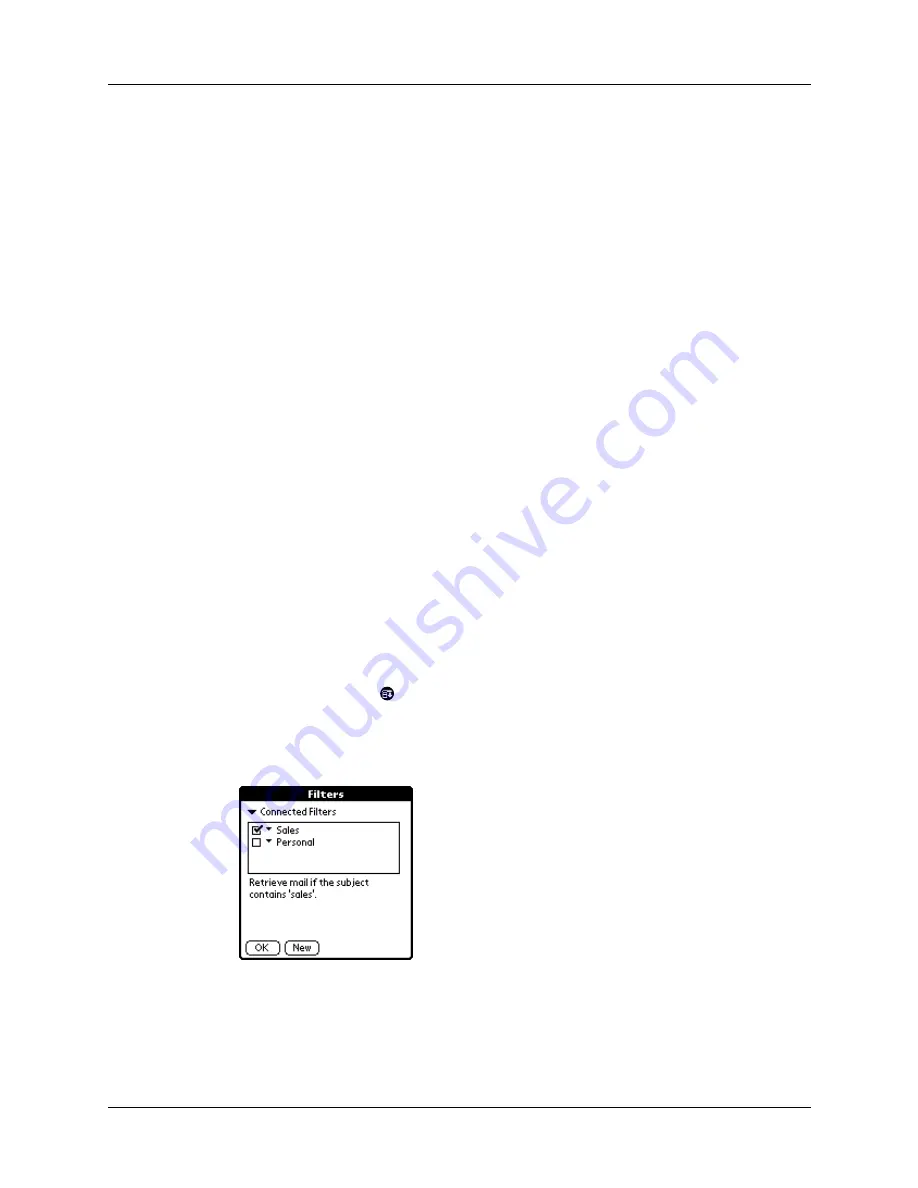
Creating filters
69
The three pick lists and the edit line combine to create a statement that identifies
the type of e-mail and what you want to do with the e-mail. For example, a filter
might read, “If the [Subject] [Contains] sales meeting, Then retrieve and move
to [Sales].” When you use this filter to sort incoming e-mail, any e-mail
containing sales in the subject line is filed in the Sales folder.
6.
Tap OK.
The filter appears in the Filters list.
7.
Tap OK.
By default, a filter is selected for use and affects all subsequent downloads of e-
mail until you deselect it. More than one filter can be in effect at once. Before you
download e-mail, be sure the filters you want are turned on and the ones you don’t
want are turned off.
To turn a filter on or off:
1.
Tap the Menu icon
.
2.
Tap Options, and then tap Filters.
The Filters dialog box appears, listing the filters you created.
3.
Tap the pick list in the upper-left, and select Connected or Synchronize.
The Connected setting applies a filter to a wireless or modem transaction.
The Synchronize setting applies a filter to a HotSync operation.
To pick list
Select the header field with the information contained in the
edit line: To, From, Subject, cc, Date, Size.
Contains pick
list
Select a filter action: Contains, Starts with, Does NOT Contain.
Edit line
Enter the text that must be found in the header field. For
example, if you want to sort e-mail whose Subject is Sales,
enter “Sales.” If you enter more than one address, separate
them with a comma.
Inbox pick list
Select the folder or mailbox into which you want your filtered
e-mail to go.
Summary of Contents for i700 Series
Page 10: ...Contents viii ...
Page 12: ...About This Book 2 ...
Page 42: ...Chapter 3 Entering Data in Your Handheld 32 ...
Page 58: ...Chapter 4 Using Wireless Features 48 ...
Page 117: ...Calculator menus 107 Options menus About Calculator Shows version information for Calculator ...
Page 118: ...Chapter 8 Using Calculator 108 ...
Page 124: ...Chapter 10 Using Clock 114 ...
Page 142: ...Chapter 12 Using Memo Pad 132 ...
Page 154: ...Chapter 14 Using Security 144 ...
Page 160: ...Chapter 15 Using To Do List 150 ...
Page 206: ...Chapter 17 Setting Preferences for Your Handheld 196 ...
Page 212: ...Appendix A Maintaining Your Handheld 202 ...
Page 226: ...Appendix B Frequently Asked Questions 216 ...
Page 238: ...Index 228 ...






























