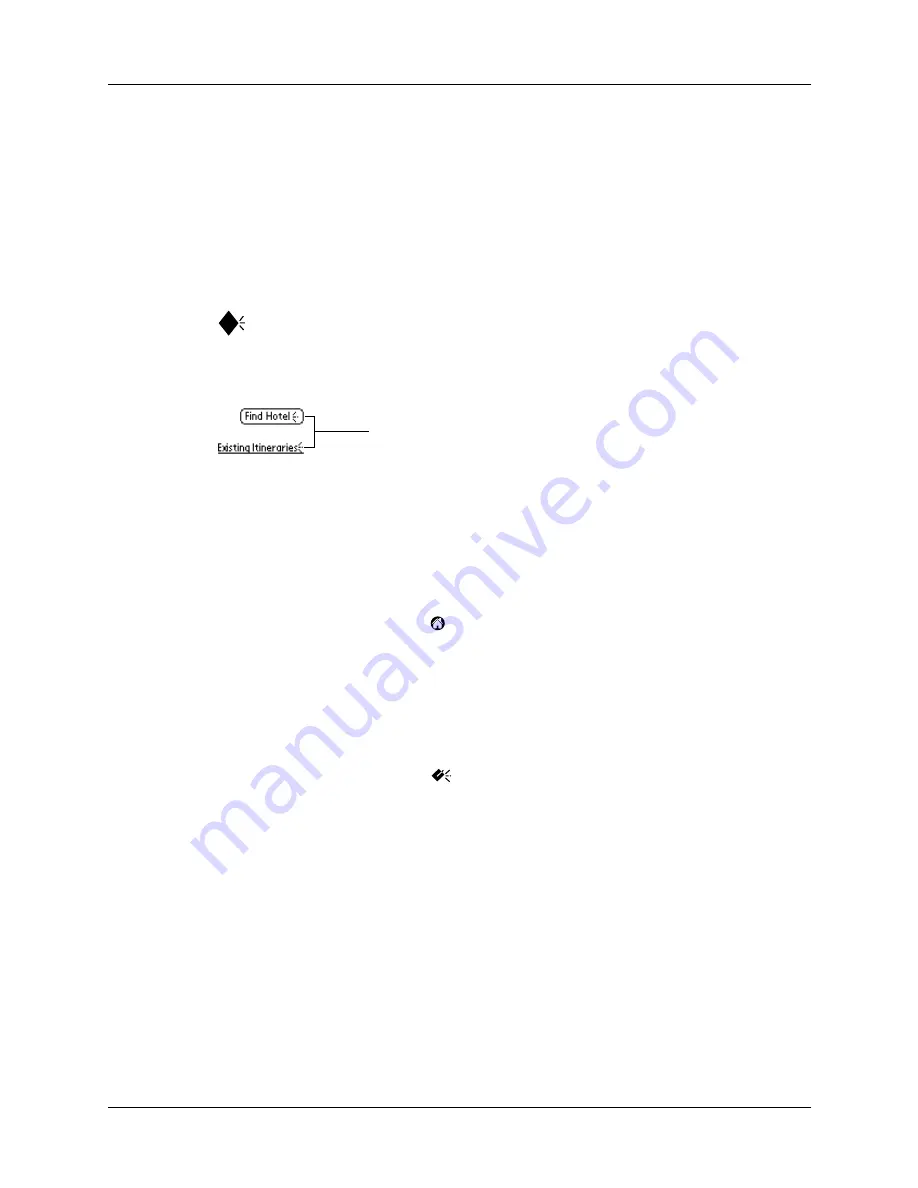
Working with web clipping applications
41
■
Elements of the interface that look familiar—edit lines, pick lists, check boxes,
scroll arrows, buttons, menus, etc.—behave in web clipping applications just as
they behave in basic applications like Address Book.
When you install a web clipping application on your handheld, it appears by
default in the Palm.Net
®
category of the Applications Launcher. Most web clipping
application icons are easy to recognize because they usually include the over-the-
air icon: three short lines radiating from the right side of the application icon. Often
the application icons also have a dark diamond shape as their background:
After you establish a wireless connection, tapping a command button or other
object that displays the over-the-air icon initiates a wireless transaction.
Using installed web clipping applications
Web clipping applications installed on your handheld appear in a list accessible
from the MyPalm mobile portal. They also appear by default in the Palm.Net
category of the Applications Launcher.
To open a web clipping application from the Applications Launcher:
1.
Tap the Applications icon
.
2.
Tap the pick list in the upper-right corner of the screen.
3.
Tap Palm.Net.
4.
Tap the icon of the web clipping application you want to open.
To open a web clipping application from the MyPalm mobile portal:
1.
Tap the web clipping icon
from the command bar.
2.
Tap a web clipping application in the list.
Once the web clipping application opens, you can query the Internet for
information.
To query the Internet for information:
1.
Follow the onscreen directions to specify the information you want from the
Internet.
2.
Tap the button or other object that displays the over-the-air icon to submit your
query to the Internet.
The response — your clipping — typically appears within seconds.
Common identifiers used in many icons of web clipping applications
Examples of the over-the-air icon
Summary of Contents for i700 Series
Page 10: ...Contents viii ...
Page 12: ...About This Book 2 ...
Page 42: ...Chapter 3 Entering Data in Your Handheld 32 ...
Page 58: ...Chapter 4 Using Wireless Features 48 ...
Page 117: ...Calculator menus 107 Options menus About Calculator Shows version information for Calculator ...
Page 118: ...Chapter 8 Using Calculator 108 ...
Page 124: ...Chapter 10 Using Clock 114 ...
Page 142: ...Chapter 12 Using Memo Pad 132 ...
Page 154: ...Chapter 14 Using Security 144 ...
Page 160: ...Chapter 15 Using To Do List 150 ...
Page 206: ...Chapter 17 Setting Preferences for Your Handheld 196 ...
Page 212: ...Appendix A Maintaining Your Handheld 202 ...
Page 226: ...Appendix B Frequently Asked Questions 216 ...
Page 238: ...Index 228 ...






























