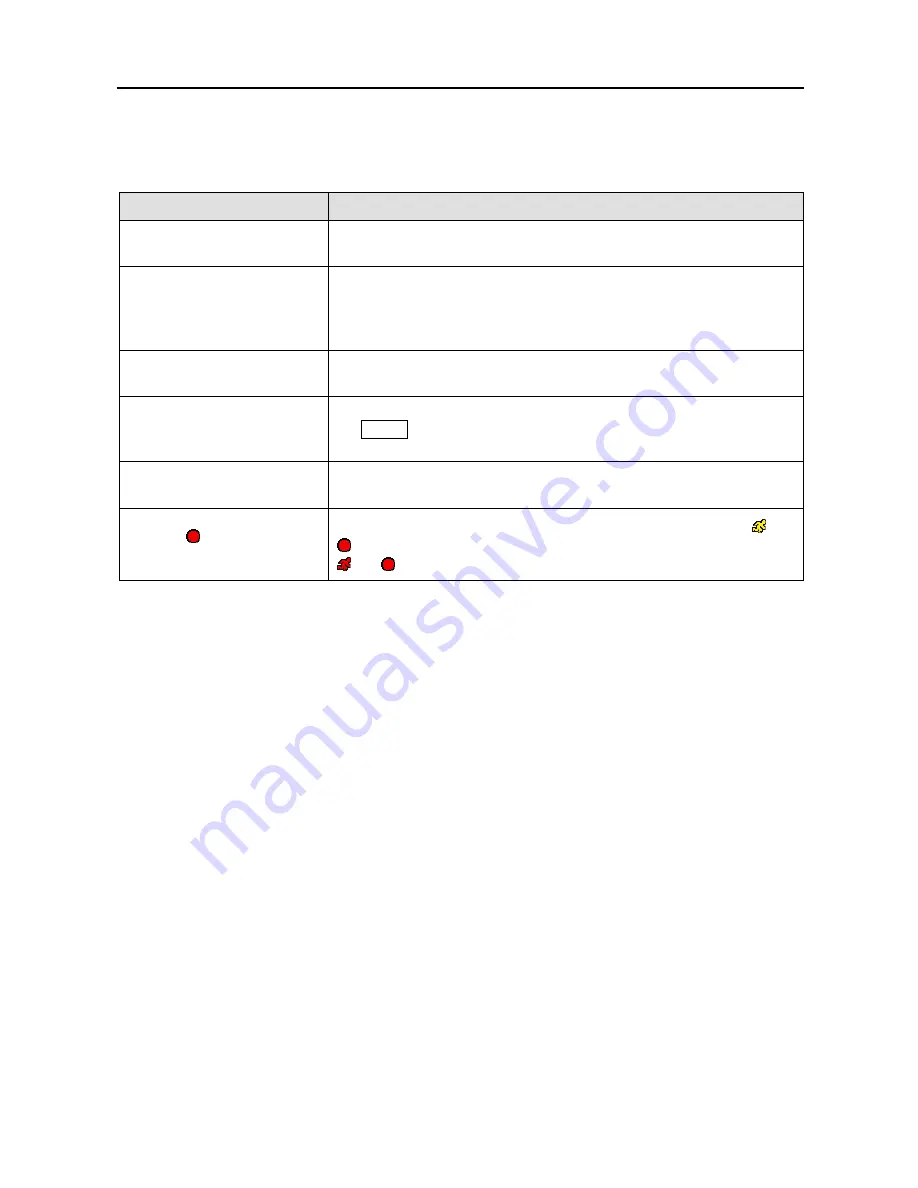
User’s Manual
66
Appendix D
─
Troubleshooting
Problem
Possible Solution
No Power
Check power cord connections.
Confirm that there is power at the outlet.
No Live Video
Check camera video cable and connections.
Check monitor video cable and connections.
Confirm that the camera has power.
Check camera lens settings.
Live Video Very Bright
If a cable is attached to the “Loop” connector, make certain it is connected
to a properly terminated device.
No Live Video on the VGA
Monitor
If the DVR does not detect a VGA monitor automatically, press and hold
the
PANIC
button on the front panel or remote control for 5 seconds or
longer to switch the video output from Video out to VGA out.
DVR has stopped recording
If hard disk drive is full, you will either need to delete video or set the
DVR to the Overwrite Mode.
The icon displays, however,
the DVR is not recording.
When the DVR is in the Pre-Event recording mode, the yellow and
display when there is no event, and the DVR is not recording. The red
and display when any event occurs and the DVR starts recording.





















