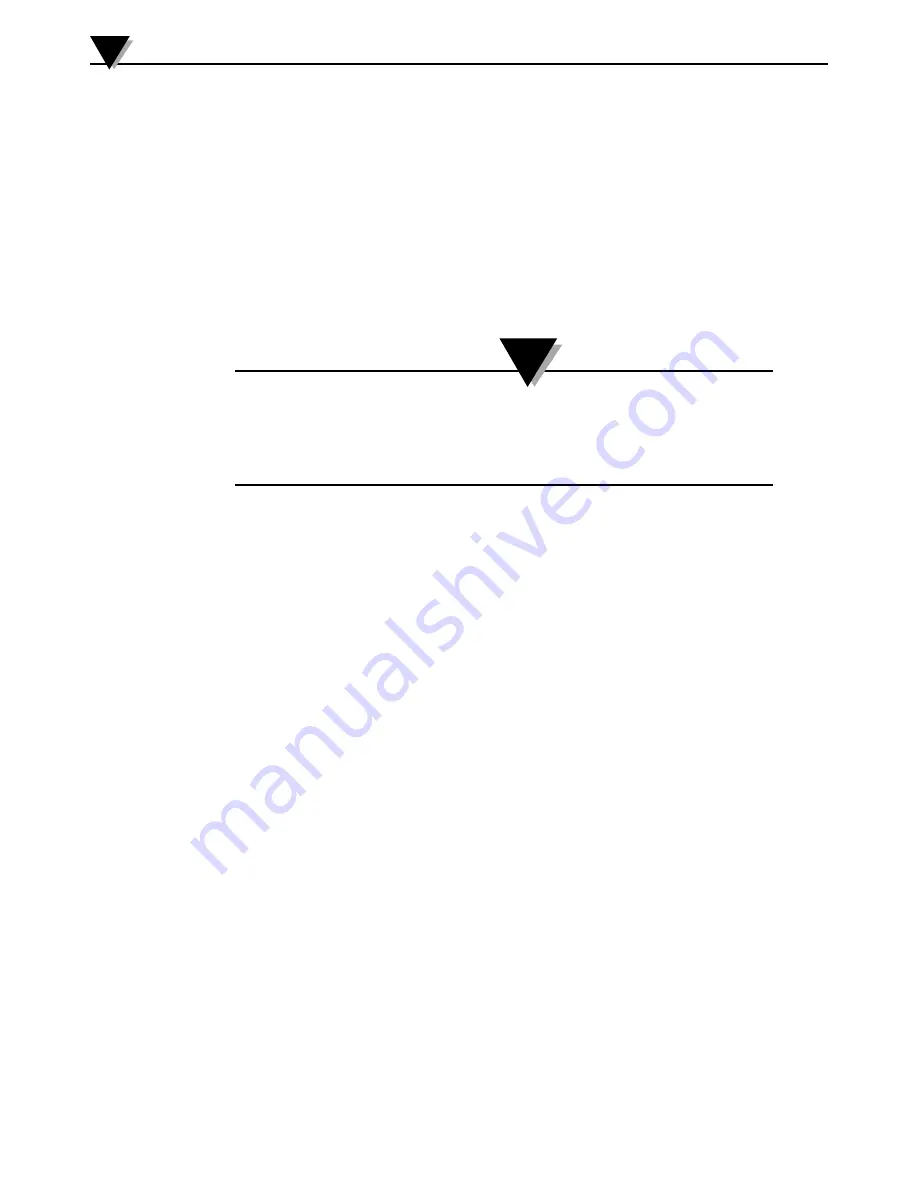
Troubleshooting/Help
7
7-5
1. Turn off the UWBT transmitter.
2. In the iOS device’s settings menu, ‘forget’ the UWBT transmitter:
a. Go to ‘Settings’
➞
‘Bluetooth’
➞
select the ‘Information’ icon for
your transmitter
➞
click ‘Forget this device’.
3. Restart the iOS device’s Bluetooth functionality
a. While still in the Bluetooth settings, move the slider to the ‘Off’
position, and then back ‘On’.
4.Turn on your UWBT transmitter, and restart the pairing process.
7.4 PC Application Issues
After installation of the UWBT PC Application, you may have to
install some additional software (e.g., MAC Port). If necessary,
follow the instructions on the MAC PC for installing the software
needed.
1. Q: When I connect my transmitter to the PC via its USB port, a Windows pop-
up message says that ‘the USB device cannot be detected. How do I resolve
this issue?
A: This problem is common to USB 3.0 ports on Windows 7 operating
systems. To resolve the issue, follow these steps:
• Disconnect the transmitter from your PC.
• Turn the slide Power switch to the ‘OFF’ position.
• Reconnect the transmitter to the PC via the USB port (with the power
switch still in the OFF position).
2. Q: Why isn’t the UWBT-PC application detecting my transmitter, even though
it is connected to the USB port of my computer?
A: There may have been an interference while installing the drivers for the
UWBT transmitters. These drivers are installed in the “UWBT Libusb”
folder that is created in the C:\ drive of your computer upon installation.
To install these drivers manually, follow these steps:
• With your UWBT transmitter connected to an USB port of your computer,
right click on “My Computer”
• Click on “Manage” and from the “Computer Management” window, click
on “Device Manager”
• Find the UWBT device in the list of connected devices.
• Right click on the UWBT device name, select “Update Driver Software”
• Manually browse to the location of the “UWBT Libusb” folder, C:\UWBT
Libusb by default and select the “driver” folder inside.
NOTE:






























