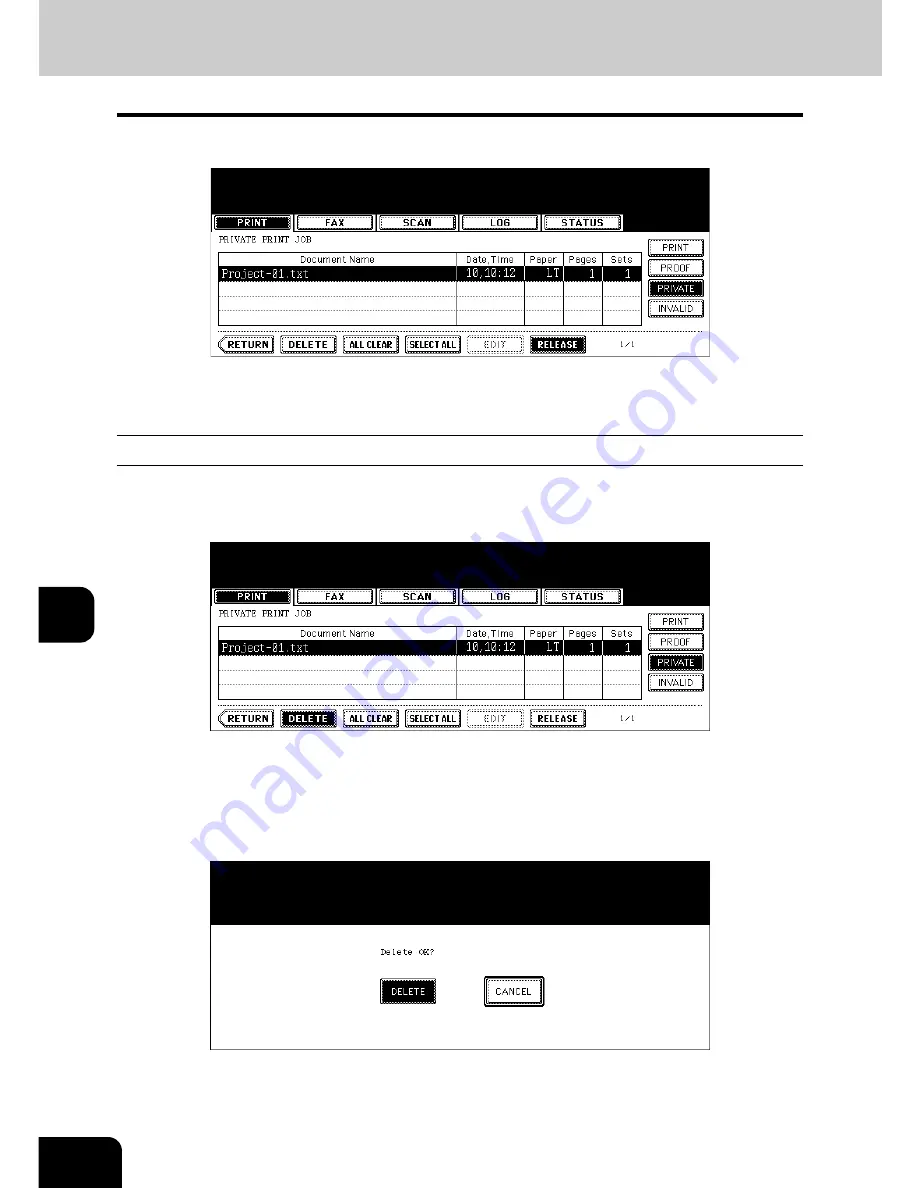
254
8.JOB STATUS
2.Confirming Print Job Status (Cont.)
8
2
Press the [RELEASE] button.
• Printing starts.
• The printing status can be confirmed on the print job list.
Deleting private print jobs
1
Select the job you want to delete on the private print job list, and then
press the [DELETE] button.
• If the corresponding job is not displayed on the page, press the [Prev] or [Next] button to switch the page.
• To select all jobs on the private print job list, press the [SELECT ALL] button. To clear the selection, press the
[ALL CLEAR] button.
2
“Delete OK?” appears. Press the [DELETE] button.
• The job is deleted.
Summary of Contents for im5530
Page 4: ......
Page 8: ...4 CONTENTS Cont...
Page 84: ...2 80 2 HOW TO MAKE COPIES...
Page 87: ...83 3 2 Press the APS button 4 Press the START button...
Page 123: ...119 4 4 IMAGE ADJUSTMENT 1 Background Adjustment 120 2 Sharpness 121...
Page 126: ...4 122 4 IMAGE ADJUSTMENT...
Page 212: ...6 208 6 e FILING...
Page 246: ...7 242 7 TEMPLATE...
Page 284: ...8 280 8 JOB STATUS...
Page 338: ...10 334 10 WHEN THIS MESSAGE APPEARS...
Page 339: ...335 11 11 MAINTENANCE 1 Daily Inspection 336 2 Simple Troubleshooting 337...
Page 359: ...Printed in China im5530 6030 7230 8530...
Page 360: ......






























