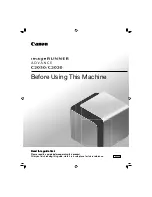196
6.e-FILING
5.Storing Documents in e-Filing (Cont.)
6
8
Press the [ENTER] button.
9
“PRINT THIS DOCUMENT?” appears. Press the [YES] button to store
and print it out at one time.
• If you want to store the document without printing it, press the [NO] button.
10
Press the [START] button.
• The reading and storing of the documents starts.
When the original is placed on the original glass or on the Reversing Automatic Document Feeder in the Single
original feeding mode, the following menu is displayed. Setting the original on the original glass: When the next
original is placed, the [YES] button and then the [START] button are pressed, storing of the document starts. Set-
ting the original on the Reversing Automatic Document Feeder in the single original feeding mode: When the next
original is placed on the Reversing Automatic Document Feeder, storing of the document starts. After the last
page has finished being scanned, press the [FINISHED] button.
Summary of Contents for im5530
Page 4: ......
Page 8: ...4 CONTENTS Cont...
Page 84: ...2 80 2 HOW TO MAKE COPIES...
Page 87: ...83 3 2 Press the APS button 4 Press the START button...
Page 123: ...119 4 4 IMAGE ADJUSTMENT 1 Background Adjustment 120 2 Sharpness 121...
Page 126: ...4 122 4 IMAGE ADJUSTMENT...
Page 212: ...6 208 6 e FILING...
Page 246: ...7 242 7 TEMPLATE...
Page 284: ...8 280 8 JOB STATUS...
Page 338: ...10 334 10 WHEN THIS MESSAGE APPEARS...
Page 339: ...335 11 11 MAINTENANCE 1 Daily Inspection 336 2 Simple Troubleshooting 337...
Page 359: ...Printed in China im5530 6030 7230 8530...
Page 360: ......