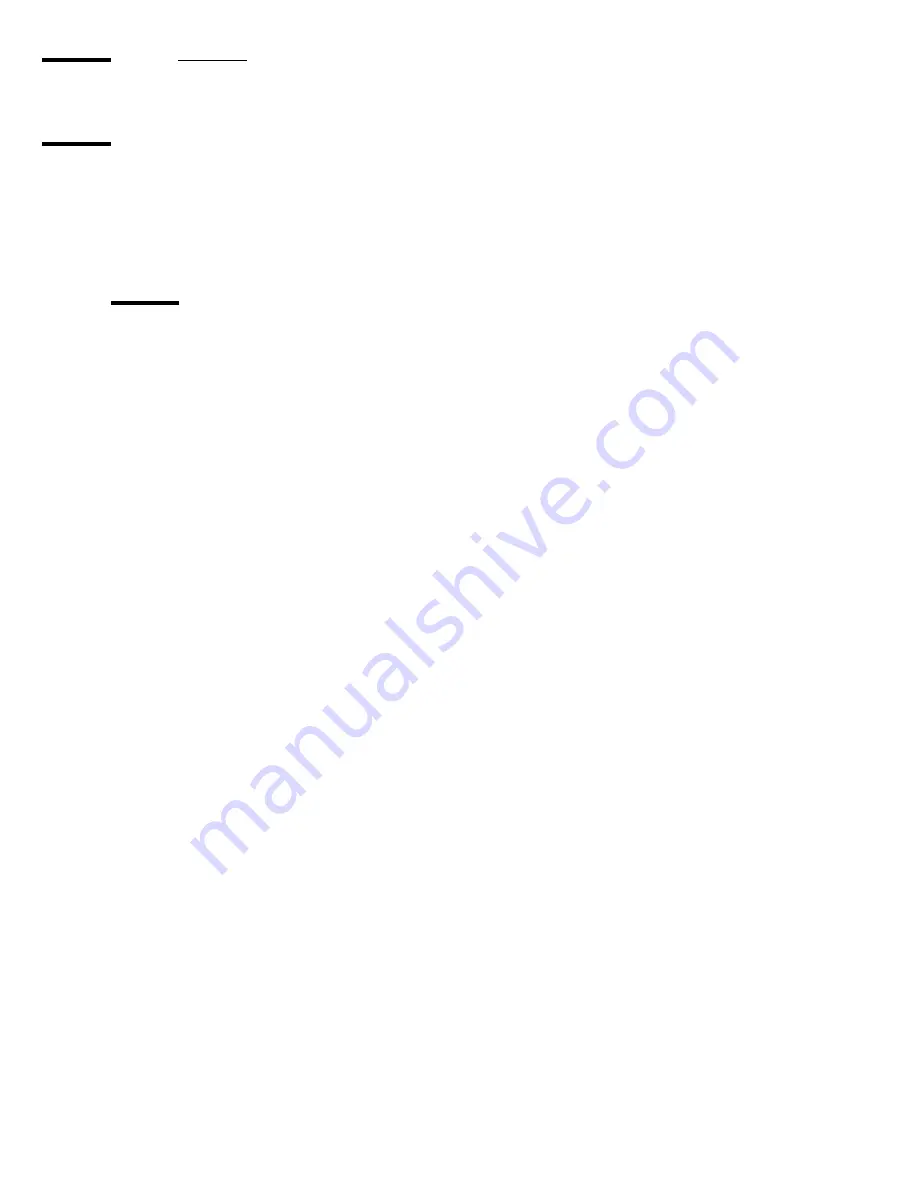
46
T220UV User Guide
How to Set Up a Print Job
Select a Print Job
Introduction
The section explains how to select an image to print on the Arizona T220UV.
Note:
The image for the print job must first be sent to the printer using Onyx Postershop to prepare a digital image for
printing.
Attention:
Do not print on mirrors or any other highly reflective media as UV light is reflected off such media. This results
in curing the ink in the heads and thus damaging them.
Choose the Print Job
1.
Press the MENU button on the control panel to enter the menu system. The Print Queue menu is always the first main menu
option.
2.
Press ACCEPT to enter the Print Queue menu. The LCD panel displays the most recent job sent to the print queue by the
host computer (i.e., PosterShop).
You have four possible choices:
■
Press CANCEL to quit viewing the print queue and proceed to the next main menu option which is the Operator menu.
■
Press MENU or BACK to return to the Print Queue menu.
■
Press the + or - keys to cycle through all avaliable print jobs.
■
Press ACCEPT to confirm that you want to proceed with the print job that is currently displayed.
3.
Press ACCEPT and the control panel display shows the following information for the selected print job.
Note:
Thickness and offsets values are retained from the previous time these values were entered. Ensure that they are
appropriate to the current media and print job. If not, use the method described below to change them.
Print the Print Job
1.
Press ACCEPT to continue the print job.
When you press ACCEPT, the display advances to the Place Media menu, the last step prior to actual printing.
Change the Job Settings
1.
Alternately, press the + or - key if you want to change media thickness, UV power, horizontal or vertical image offsets, or
print job parameters (if Parameters is enabled).
When you press + or - keys, the display advances to the New Media Thickness display, as indicated in the next section.
Summary of Contents for Arizona T220UV
Page 1: ...Arizona T220UV User Guide...
Page 5: ...5 Arizona T220UV User Guide Chapter 1 Introduction...
Page 10: ...10 T220UV User Guide...
Page 11: ...11 Arizona T220UV User Guide Chapter 2 Product Overview...
Page 15: ...15 Arizona T220UV User Guide Chapter 3 Safety Information...
Page 30: ...30 T220UV User Guide...
Page 31: ...31 Arizona T220UV User Guide Chapter 4 User Interface...
Page 40: ...40 T220UV User Guide...
Page 41: ...41 Arizona T220UV User Guide Chapter 5 How to Operate the Arizona T220UV...
Page 63: ...63 Arizona T220UV User Guide Chapter 6 Ink System Management...
Page 71: ...71 Arizona T220UV User Guide Chapter 7 Media Management...
Page 77: ...77 Arizona T220UV User Guide Chapter 8 Error Handling and Troubleshooting...
Page 92: ...92 T220UV User Guide...
Page 93: ...93 Arizona T220UV User Guide Chapter 9 Printer Maintenance...
Page 114: ...114 T220UV User Guide...






























