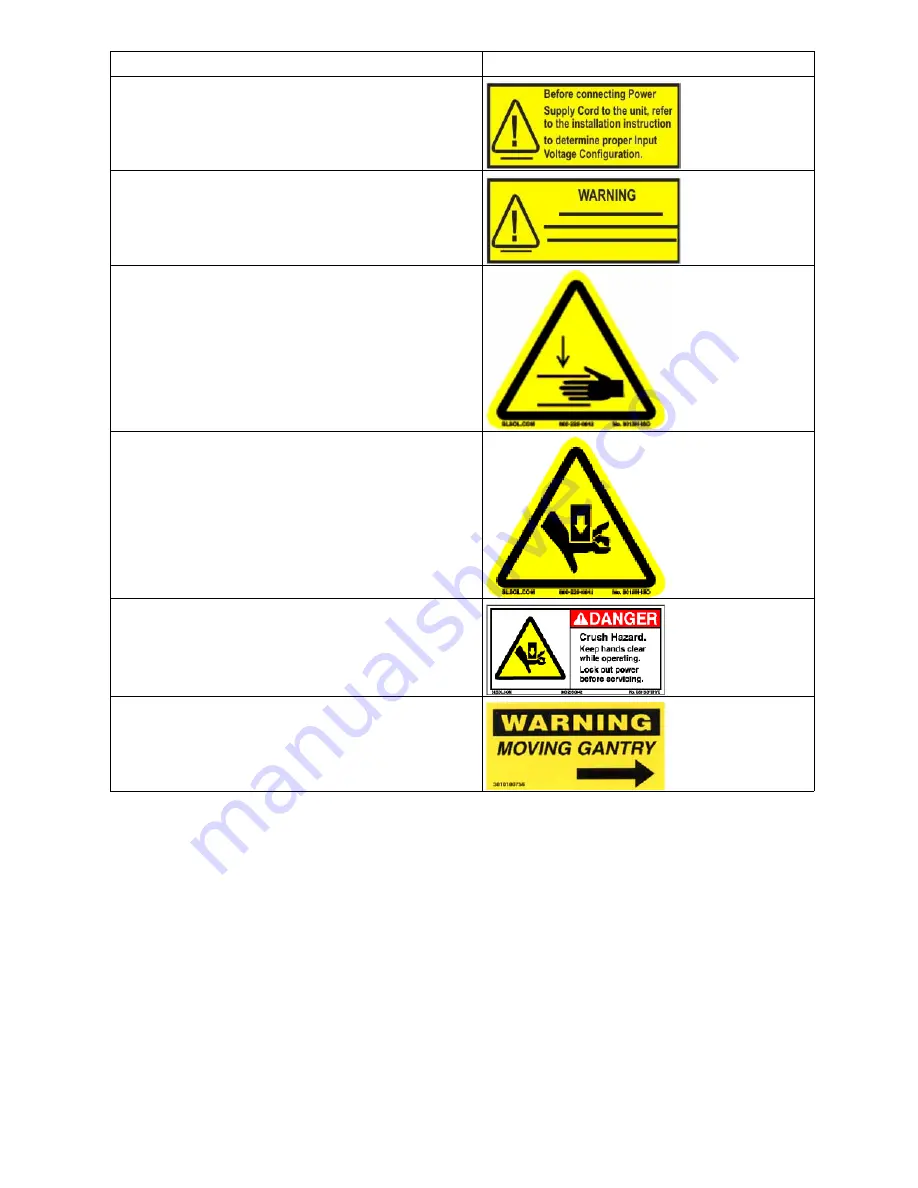
22
T220UV User Guide
[10] Safety Labels
Before connecting Power Supply Cord to the unit, refer to
the installation instruction to determine proper Input Volt-
age Configuration
WARNING - # 3010100315 HIGH LEAKAGE CURRENT
EARTH CONNECTION ESSENTIAL BEFORE CON-
NECTING SUPPLY.
Located above the AC power cable
Pinch Point - # 3010100726
Located on the bracket endplate and the plate end cap.
Crush Hazard - # 3010100725
Located on the gantry end covers
Danger Crush Hazard: - # 3010100725 Keep hands clear
while operating. Lock out power before servicing
Located on the endplate of the gantry where the carriage rests
on the capping station.
Warning Moving Gantry - # 3010100756
- Located on the ta-
ble to identify the risk involved with the gantry moving during
printing.
Description
Label
Summary of Contents for Arizona T220UV
Page 1: ...Arizona T220UV User Guide...
Page 5: ...5 Arizona T220UV User Guide Chapter 1 Introduction...
Page 10: ...10 T220UV User Guide...
Page 11: ...11 Arizona T220UV User Guide Chapter 2 Product Overview...
Page 15: ...15 Arizona T220UV User Guide Chapter 3 Safety Information...
Page 30: ...30 T220UV User Guide...
Page 31: ...31 Arizona T220UV User Guide Chapter 4 User Interface...
Page 40: ...40 T220UV User Guide...
Page 41: ...41 Arizona T220UV User Guide Chapter 5 How to Operate the Arizona T220UV...
Page 63: ...63 Arizona T220UV User Guide Chapter 6 Ink System Management...
Page 71: ...71 Arizona T220UV User Guide Chapter 7 Media Management...
Page 77: ...77 Arizona T220UV User Guide Chapter 8 Error Handling and Troubleshooting...
Page 92: ...92 T220UV User Guide...
Page 93: ...93 Arizona T220UV User Guide Chapter 9 Printer Maintenance...
Page 114: ...114 T220UV User Guide...
















































