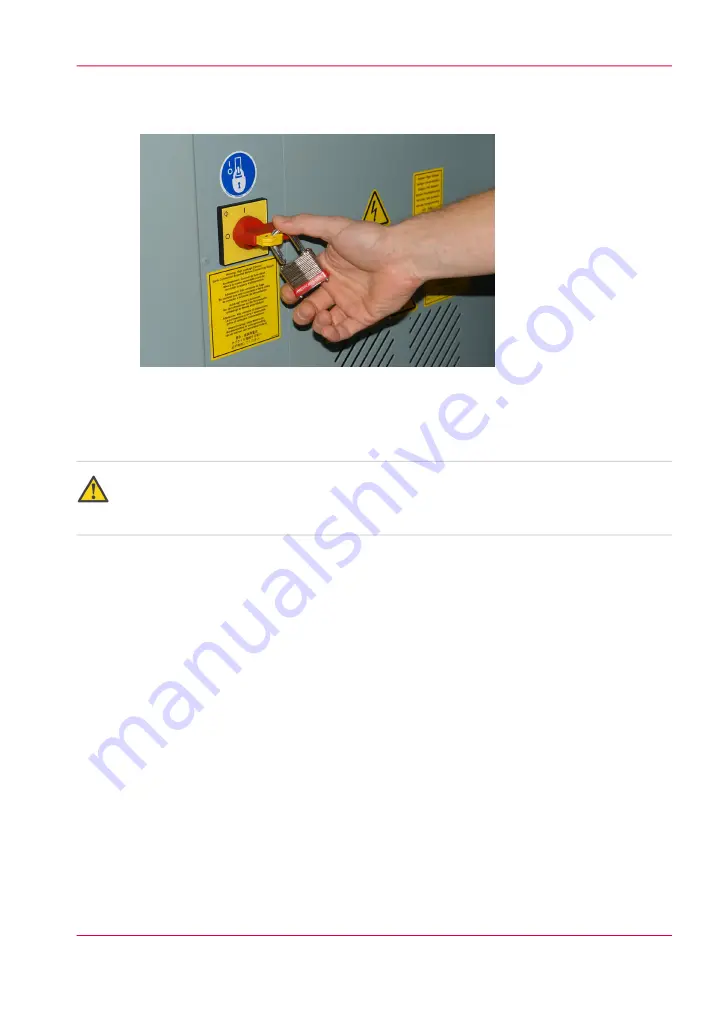
Illustration
[60] AC Power Switch and Lockout
How to Use the Disconnect Device
Attention:
The AC power plug is the main disconnect device for the printer. For maximum safety,
if the printer is moved, the AC power plug must first be unplugged from the printer.
1.
Follow the Lock-out procedure above.
2.
For additional safety, also disconnect the AC power plug from the wall outlet.
3.
When the printer is successfully moved or the repair work is complete, re-connect the
power plug and unlock the AC power switch.
Chapter 5 - How to Operate Your Océ Arizona Printer
77
How to Power the Printer On and Off
Summary of Contents for Arizona 400 Series GT
Page 1: ...Oc Arizona 400 Series GT Oc Arizona 440 460 480 GT XT Revision A Oc User Manual...
Page 6: ...6 Contents...
Page 7: ...Chapter 1 Introduction...
Page 14: ...Chapter 1 Introduction 14 Product Compliance...
Page 15: ...Chapter 2 Product Overview...
Page 18: ...Chapter 2 Product Overview 18 Printer Specifications...
Page 19: ...Chapter 3 Safety Information...
Page 41: ...Chapter 4 How to Navigate the User Interface...
Page 71: ...Chapter 5 How to Operate Your Oc Arizona Printer...
Page 97: ...Chapter 6 How to Operate the Oc Arizona 400 Series XT...
Page 104: ...Chapter 6 How to Operate the Oc Arizona 400 Series XT 104 How to Print With Dual Origins...
Page 105: ...Chapter 7 How to Operate the Roll Media Option...
Page 136: ...Chapter 7 How to Operate the Roll Media Option 136 How to Use Media Edge Protectors...
Page 137: ...Chapter 8 How to Use the Static Suppression Upgrade Kit...
Page 141: ...Chapter 9 How to Work With White Ink and Varnish...
Page 198: ...Chapter 9 How to Work With White Ink and Varnish 198 How to Create and Use Quick Sets...
Page 199: ...Chapter 10 Ink System Management...
Page 206: ...Chapter 10 Ink System Management 206 How to Change Ink Bags...
Page 207: ...Chapter 11 Error Handling and Trou bleshooting...
Page 211: ...Chapter 12 Printer Maintenance...
Page 265: ...Appendix A Application Information...
















































