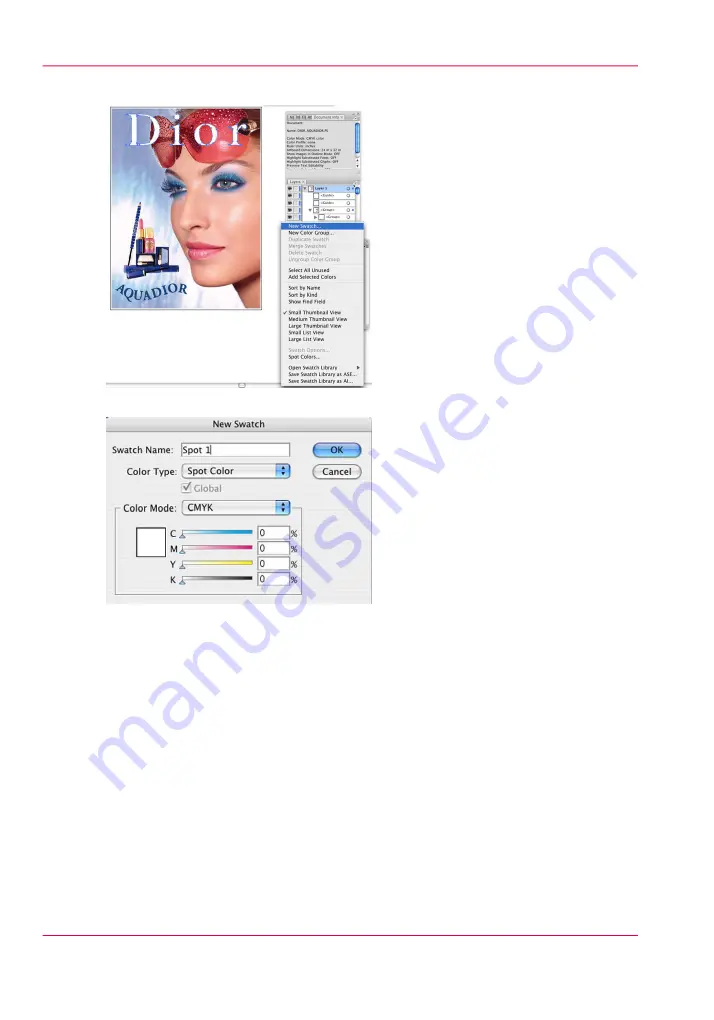
4.
Within the Add Swatch dialog, enter the following information:
[114] New Swatch
[115] New Swatch Name
•
Name
– Enter the name “Spot 1”.
Note: For instructions on how to use a naming convention other than Spot 1, refer
to the sub-section at the end of this section "Naming Your Spot Data".
•
Color Type
– Use the drop-down menu to select Spot Color.
•
Swatch Color
– Use the sliders to adjust the swatch color. It is best to choose a color
similar to the spot ink in your printer. Since white can be hard to distinguish you can
make this color any value that will help you see the design better.
5.
Click OK to save your changes and close the Add Swatch dialog. You should now have
a new Spot color in your swatch palette, which is indicated with a small dot on bottom
right side of swatch.
Chapter 9 - How to Work With White Ink and Varnish
170
How to Create White Spot Data in Illustrator
Summary of Contents for Arizona 400 Series GT
Page 1: ...Oc Arizona 400 Series GT Oc Arizona 440 460 480 GT XT Revision A Oc User Manual...
Page 6: ...6 Contents...
Page 7: ...Chapter 1 Introduction...
Page 14: ...Chapter 1 Introduction 14 Product Compliance...
Page 15: ...Chapter 2 Product Overview...
Page 18: ...Chapter 2 Product Overview 18 Printer Specifications...
Page 19: ...Chapter 3 Safety Information...
Page 41: ...Chapter 4 How to Navigate the User Interface...
Page 71: ...Chapter 5 How to Operate Your Oc Arizona Printer...
Page 97: ...Chapter 6 How to Operate the Oc Arizona 400 Series XT...
Page 104: ...Chapter 6 How to Operate the Oc Arizona 400 Series XT 104 How to Print With Dual Origins...
Page 105: ...Chapter 7 How to Operate the Roll Media Option...
Page 136: ...Chapter 7 How to Operate the Roll Media Option 136 How to Use Media Edge Protectors...
Page 137: ...Chapter 8 How to Use the Static Suppression Upgrade Kit...
Page 141: ...Chapter 9 How to Work With White Ink and Varnish...
Page 198: ...Chapter 9 How to Work With White Ink and Varnish 198 How to Create and Use Quick Sets...
Page 199: ...Chapter 10 Ink System Management...
Page 206: ...Chapter 10 Ink System Management 206 How to Change Ink Bags...
Page 207: ...Chapter 11 Error Handling and Trou bleshooting...
Page 211: ...Chapter 12 Printer Maintenance...
Page 265: ...Appendix A Application Information...






























