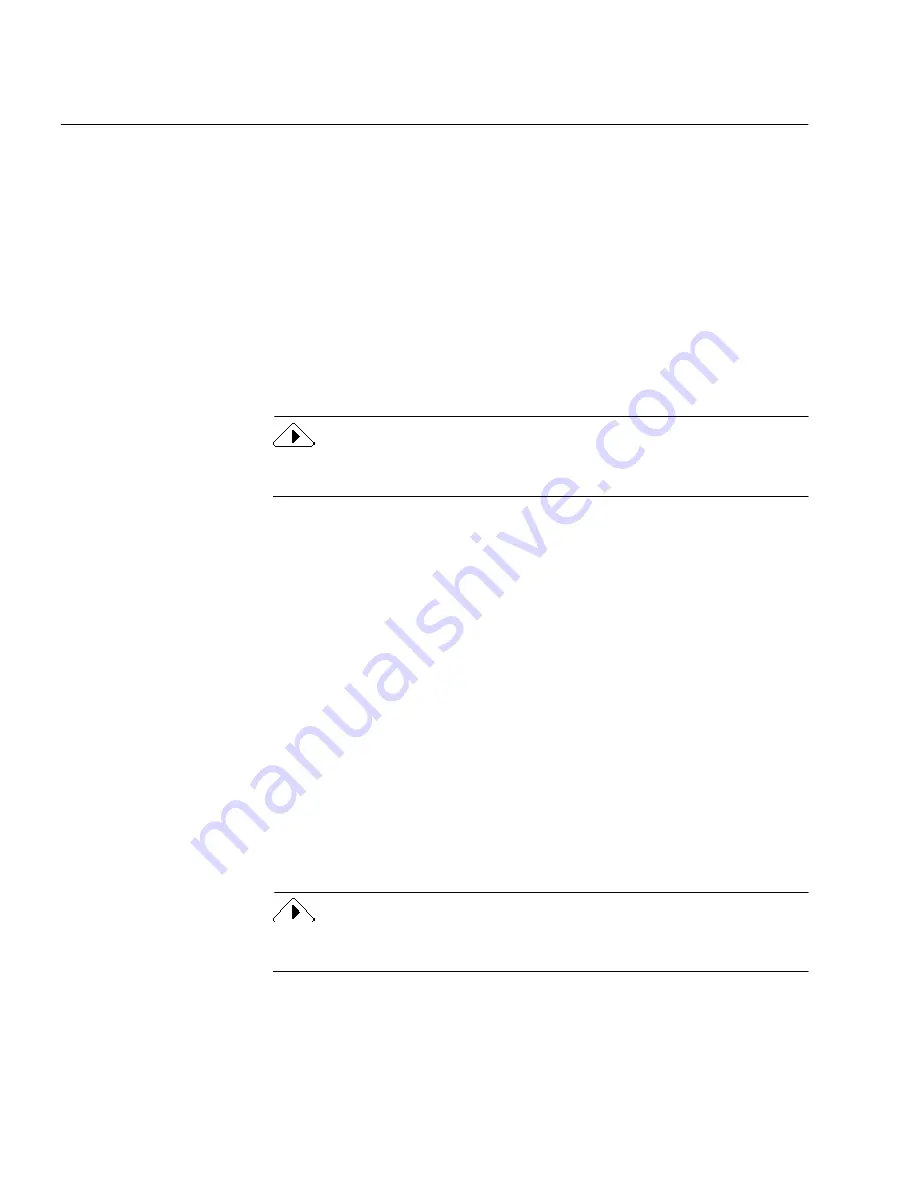
What Is Optical Character Recognition (OCR)?
1-2 Introduction to OmniPage Pro
What Is Optical Character Recognition (OCR)?
Optical character recognition
(
OCR
) is the process of turning an
image
into
computer-editable text. An image is an electronic picture of text such as
a scanned paper document or an electronic fax file. Images do not have
editable text characters; they have many tiny dots (
pixels
) that together
form a picture of text.
During OCR, OmniPage Pro analyzes an image and defines characters
to produce editable text. After OCR, you can export the resulting text to
a variety of word-processing, page layout, and spreadsheet
applications. See “The Basic Steps of OmniPage Pro OCR” on page 3-2
for an overview of the OCR process.
Please look in OmniPage Pro’s online help for detailed information on
OmniPage Pro features, settings, and procedures.
What OmniPage Pro OCR Can Do
In addition to text, OmniPage Pro can retain these other elements of a
document during OCR:
• Graphics
Photos, logos, and drawings are examples of graphics.
• Text formatting
Font types, font sizes, and font styles (such as bold or italic) are
examples of text formatting.
• Page formatting
Column structure, paragraph spacing, and placement of graphics
are examples of page formatting.
The graphics, text formatting, and page formatting elements that
OmniPage Pro retains depend on the settings you select for your
document. See Chapter 4, Settings Guide, for more information.
OmniPage Pro recognizes printed text characters only. However, it can
retain handwritten text, such as a signature, as a graphic element.
Summary of Contents for OMNIPAGE PRO
Page 58: ...Index 6...























