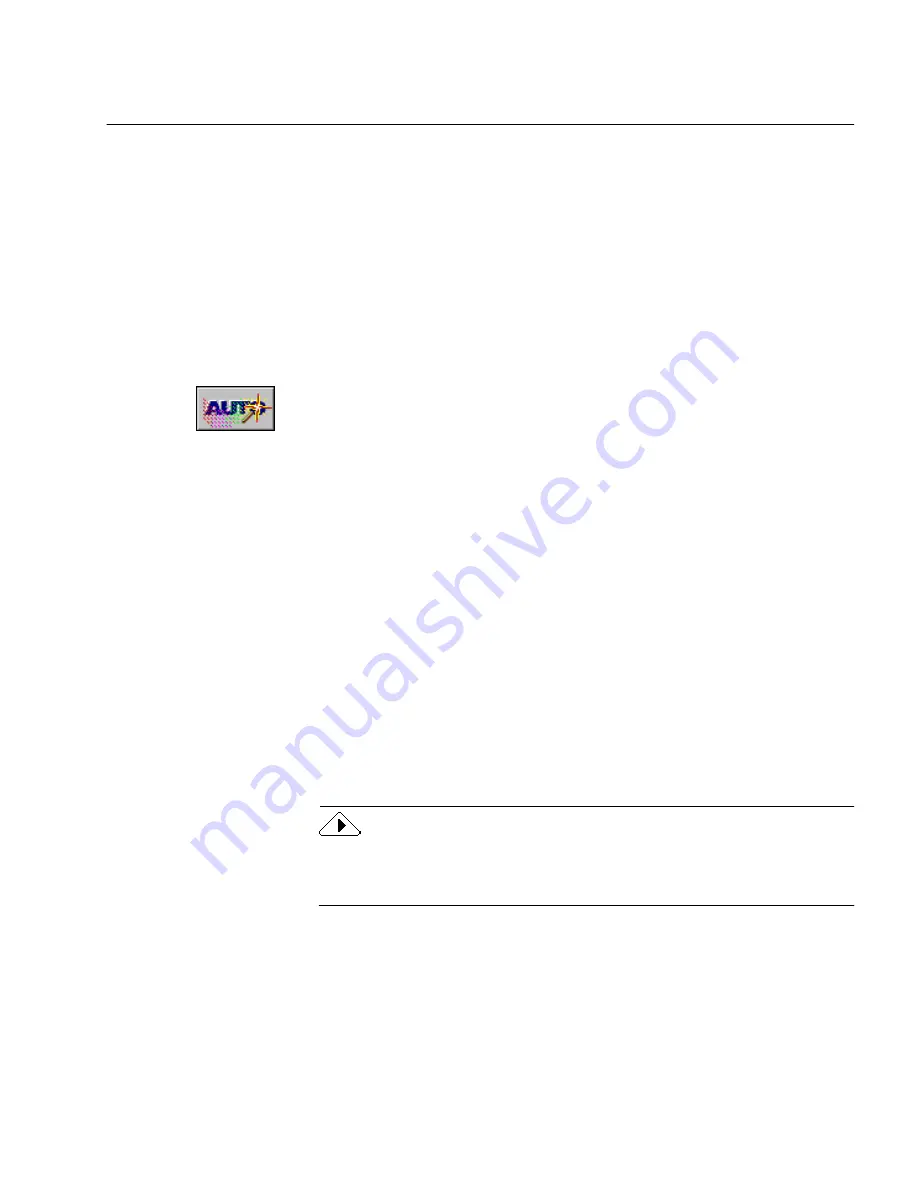
Bringing Document Images into OmniPage Pro
Basic Procedures 3-7
4
Click AUTO or choose
AutoOCR
in the Process menu.
• Each page of a new document is processed in order.
OmniPage Pro pauses for you to create zones if you selected
Manual Zones
. After drawing zones, click AUTO to continue
with the selected OCR and export operations.
• Each page of an open document is finished in order.
OmniPage Pro creates zones on any unzoned pages
automatically or with a currently selected template. It then
continues with the selected OCR and export operations.
To process your document with the OCR Wizard:
1
Set
OCR Wizard
as the command in the AUTO button’s drop-
down list.
2
Click AUTO or choose
OCR Wizard
in the Process menu.
The OCR Wizard asks you questions about your document and
sets the appropriate settings for you during processing.
Bringing Document Images into OmniPage Pro
You can bring document images into OmniPage Pro by:
• Scanning Pages
• Loading Image Files
• Loading Exchange Faxes
Scanning Pages
You can scan a paper document to convert it to an electronic image. To
scan in OmniPage Pro, you must install the Scan Manager and select
your default scanner. See “Setting Up Your Scanner With OmniPage
Pro” on page 2-3 for more information.
If you use a Visioneer scanner or if your scanner is set up to work with
Visioneer’s PaperPort software (such as the HP ScanJet 4s scanner), see
“Using Visioneer PaperPort with OmniPage Pro” on page 5-9.
Summary of Contents for OMNIPAGE PRO
Page 58: ...Index 6...






























