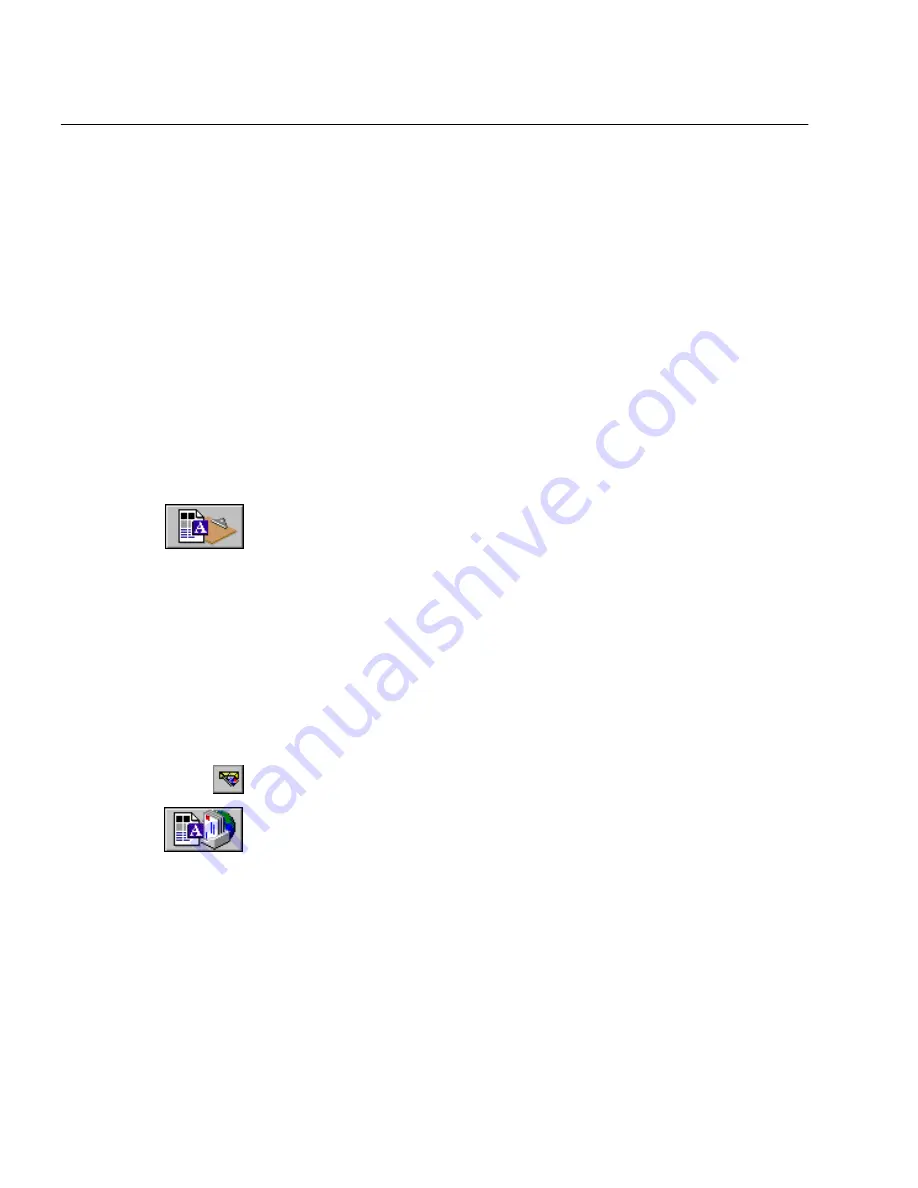
Exporting Documents
3-18 Basic Procedures
2
Select a folder location and file type for your document.
3
Type in a file name and select the desired save and image
options.
4
Click
Save
.
The image is saved to disk as specified (zone borders and
recognized text are not saved). A copy of the document
remains open in OmniPage Pro.
Copying a Document to the Clipboard
You can copy every page of a document’s recognized text to the
Clipboard and then paste the text directly into another application.
Graphics and page formatting are not retained when you copy a
document to the Clipboard. To copy a graphic, select it and choose
Copy
in the Edit menu.
To copy a document to the Clipboard:
1
Set
Copy to Clipboard
as the command in the Export button’s
drop-down list.
2
Click the Export button or choose
Copy to Clipboard
in the
Process menu.
All text in the document is copied to the Clipboard and a copy
of the document remains open in OmniPage Pro.
Sending a Document With Microsoft Exchange
You can send a recognized document as a file attached to a Microsoft
Exchange mail message if you have Microsoft Exchange installed.
To send a document with Exchange:
1
Click the Send button in the Standard toolbar or choose
Send...
in the File menu.
(You can also click the Export button with
Send
selected in the
drop-down list.)
The Send dialog box prompts you to select a file format.
2
Specify a file format and attachment options for your
document and click
OK
.
3
Log into Exchange if you are prompted to do so.
4
Address your mail message as desired and click
Send
.
The document is attached to the mail message and a copy of the
document remains open in OmniPage Pro.
Summary of Contents for OMNIPAGE PRO
Page 58: ...Index 6...
















































