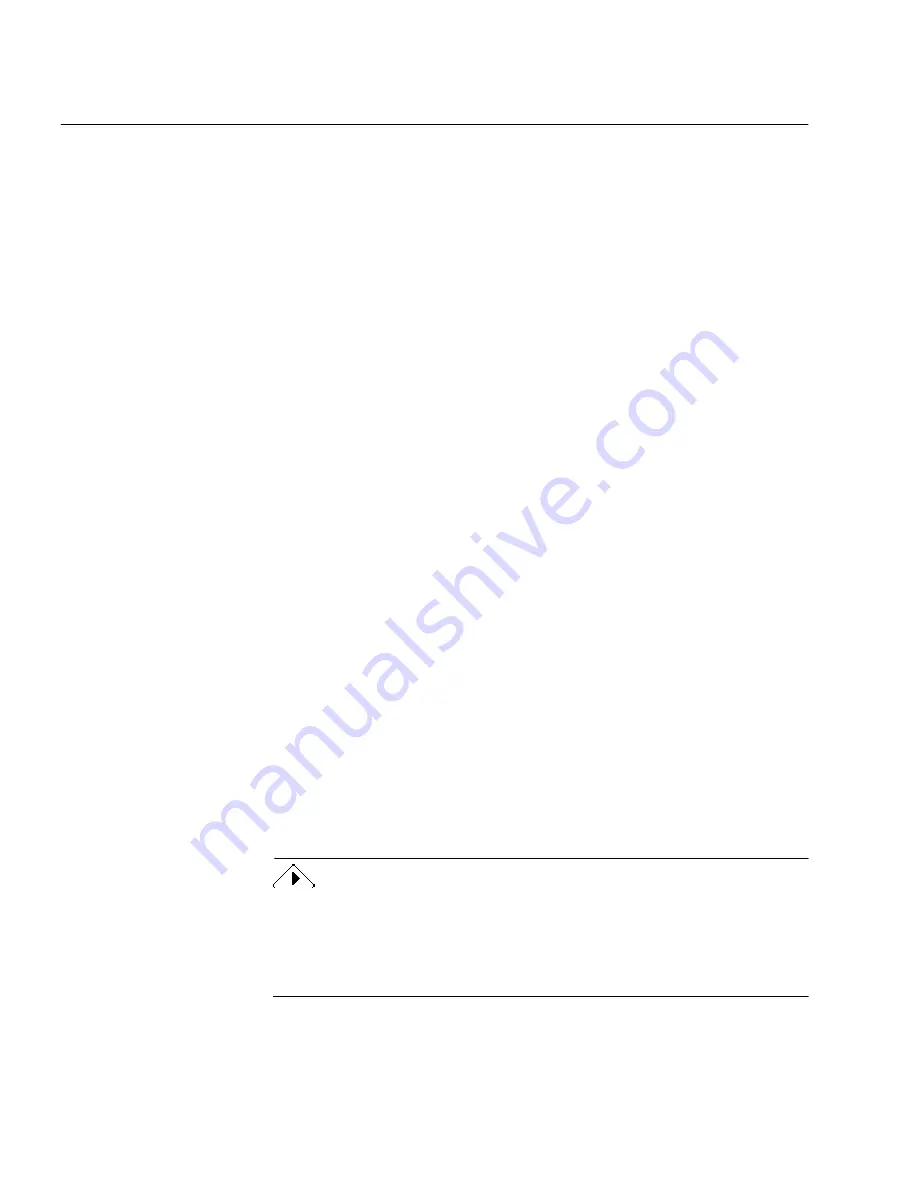
The Basic Steps of OmniPage Pro OCR
3-2 Basic Procedures
The Basic Steps of OmniPage Pro OCR
Optical character recognition
(OCR) is the process of turning an image into
computer-editable text so you do not have to retype the text manually.
These are the basic steps of OmniPage Pro OCR:
1
Bring a document image into OmniPage Pro.
You can scan a paper document, load an image file, or load an
Exchange fax. The resulting image appears in OmniPage Pro’s
image viewer.
See “Bringing Document Images into OmniPage Pro” on page
3-7 for more information.
2
Create zones to identify the parts of the document you want to
recognize as text or retain as graphics.
Zones are boxes that identify which areas of the document
image get processed. You can create zones on the image
manually, automatically, or with a template. Any areas not
enclosed by zones are ignored during OCR.
See “Creating Zones for OCR” on page 3-10 for more
information.
3
Perform OCR to convert text information into editable text
characters.
During OCR, OmniPage Pro defines text characters in an
image. After OCR, you can check for and edit unrecognizable
characters, suspect characters, and misspelled words.
See “Performing OCR on a Document” on page 3-14 for more
information.
4
Export the document to the desired location.
You can save your document to a specified file format, send it
as a mail attachment, or copy it to the Clipboard.
See “Exporting Documents” on page 3-16 for more
information.
You can also initiate OCR outside OmniPage Pro in a variety of ways.
For example, you can use the
OCR Aware
feature to initiate OCR from
another application — recognized text will be pasted directly into your
open document. Please see OmniPage Pro’s online help for more
information on OCR Aware and other ways of initiating OCR.
Summary of Contents for OMNIPAGE PRO
Page 58: ...Index 6...






























