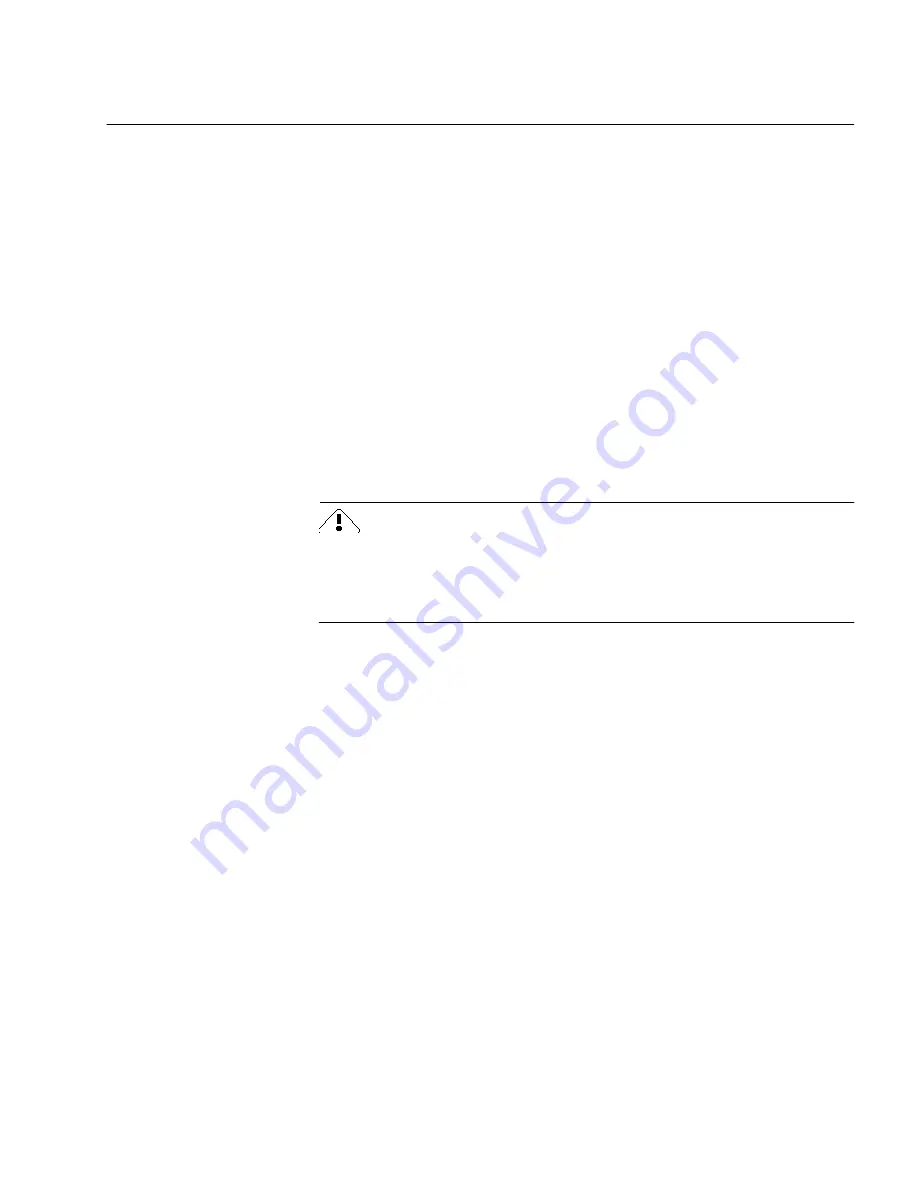
Scanner Setup Issues
Technical Information 5-9
Using Visioneer PaperPort with OmniPage Pro
OmniPage Pro automatically integrates with Visioneer’s PaperPort
software. However, you cannot scan directly into OmniPage Pro if you
use a Visioneer scanner or if your scanner is set up to work with
PaperPort software (such as the HP ScanJet 4s). Instead, scan pages into
PaperPort and then drag the page images onto the OmniPage Pro icon
at the bottom of the PaperPort Desktop. The page images will be loaded
into OmniPage Pro. See OmniPage Pro’s online help for more
information.
Using TWAIN-Compliant Scanners
OmniPage Pro supports TWAIN-compliant scanners. Please consult the
scanmgr.ini
file located in the
Win95\Caere32
folder for
information about appropriate settings for various TWAIN sources. If
your TWAIN source is not listed as a section in this file, please follow the
instructions in the file to create an entry for your TWAIN source.
Make sure that you have installed the TWAIN software from your
scanner manufacturer before setting up TWAIN with OmniPage Pro. Do
not run other TWAIN-compliant applications while using or installing a
TWAIN scanner with OmniPage Pro.
To select a TWAIN scanner in OmniPage Pro:
1
Exit OmniPage Pro if it is running.
2
Click
Start
in the Windows 95 Taskbar and choose
Programs
Caere Applications
Scan Manager
.
If you have not installed the Scan Manager, see “Setting Up
Your Scanner With OmniPage Pro” on page 2-3.
3
Click
Add>>
in the Scanner Setup dialog box and insert the
Scan Manager disk when prompted.
4
Select
TWAIN scanner
in the
List of Scanners
list box and click
Install.
5
Select
TWAIN scanner
in the
Installed Scanners
list box and click
Set As Default Scanner
.
The Select Source dialog box appears.
6
Select a TWAIN source and click
Select
.
7
Click
Close
.
Summary of Contents for OMNIPAGE PRO
Page 58: ...Index 6...






















