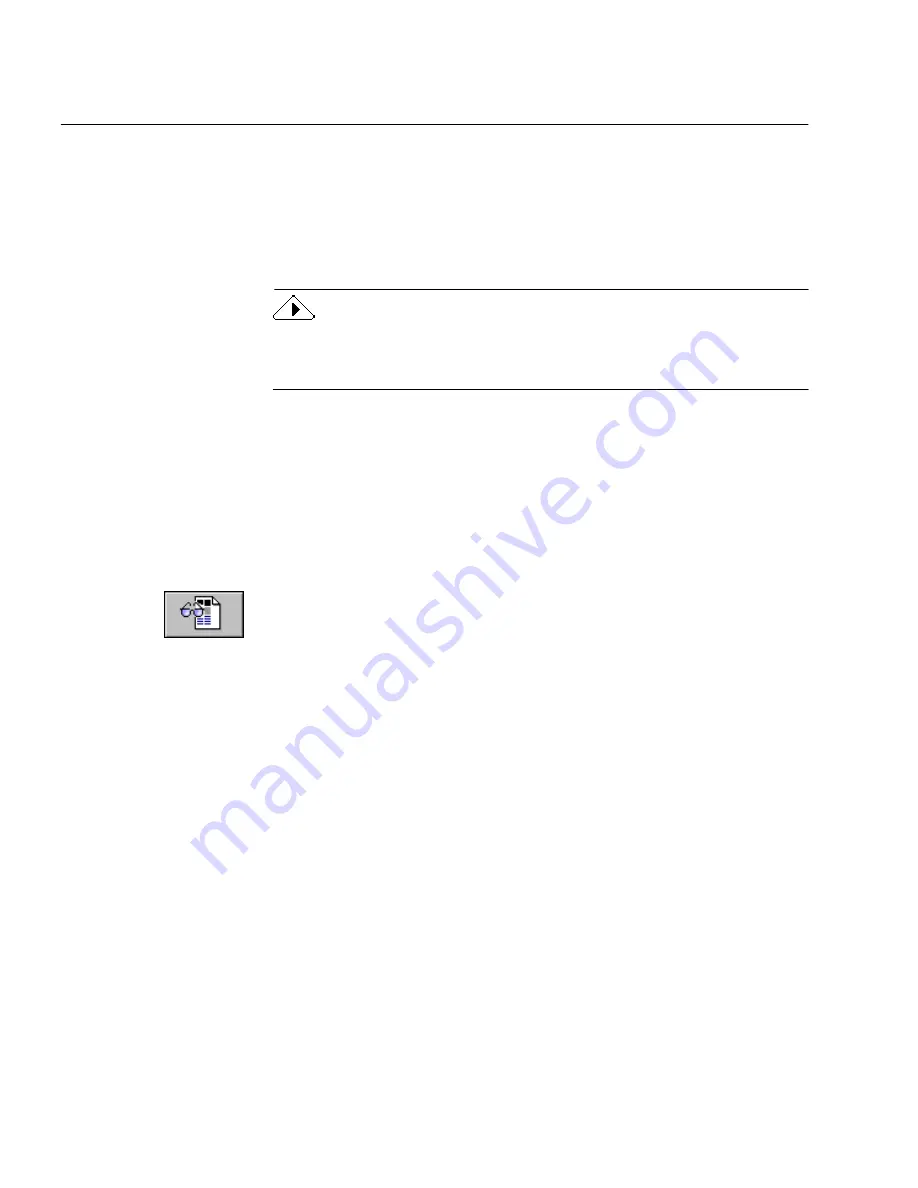
Performing OCR on a Document
3-14 Basic Procedures
Performing OCR on a Document
Performing OCR converts an image to editable text. This is also referred
to as
recognizing text
. OmniPage Pro recognizes printed text characters
only, but it can retain handwritten text, such as a signature, as a graphic
element.
You can also initiate OCR by using OCR Aware, OLE drag and drop,
shortcut menus associated with image files, and other features. See
OmniPage Pro’s online help for details.
To perform OCR:
1
Choose
Options...
in the Tools menu and click the
Page Format
tab.
2
Select an
Output Format
setting for your document.
OmniPage Pro uses this to determine the amount of formatting
it keeps during OCR. See “How Much Original Formatting Do
You Want to Keep?” on page 4-6 for more information.
3
Set
Perform OCR
as the command in the OCR button’s drop-
down list.
Set
OCR and Check
as the OCR command if you want to be
prompted to check for errors right after OCR.
4
Click the OCR button or choose
Perform OCR
in the Process
menu.
The page is recognized according to the current zones and
settings. If there are no zones on the page, zones are created
automatically or with a currently selected zone template.
Checking OCR Results
After performing OCR, you can check for errors and misspellings in the
recognized text. Error checking starts automatically if you chose
OCR
and Check
as the OCR process command.
OmniPage Pro uses the currently selected main and user dictionaries to
check for these possible errors:
• Suspect words marked in green
• Language Analyst corrections marked in blue
Summary of Contents for OMNIPAGE PRO
Page 58: ...Index 6...






























