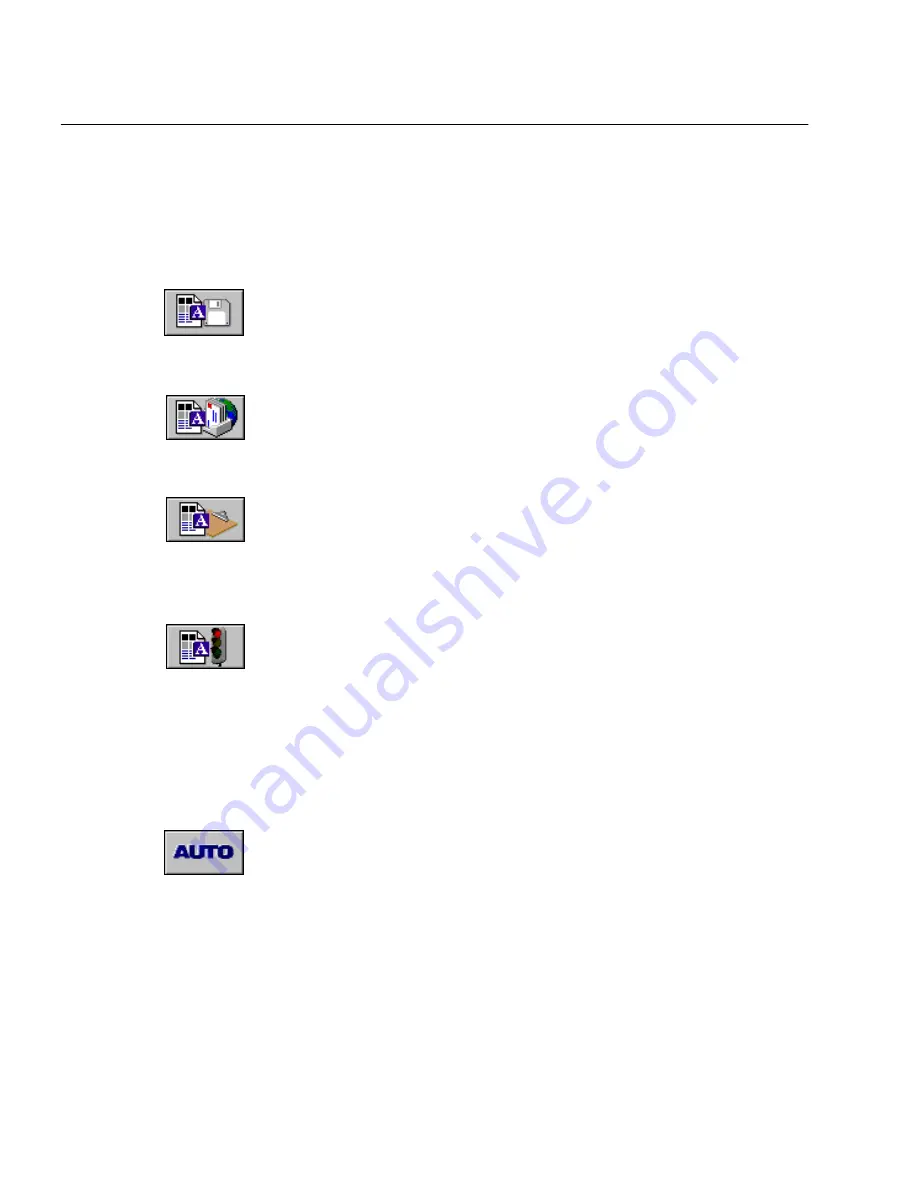
Automatic Processing
3-6 Basic Procedures
Export Button Commands
Use the Export button to export recognized text and retained graphics to
other applications. The Export button’s drop-down list contains the
Save
As
,
Send
,
Copy to Clipboard
,
and
Defer Export
commands.
Save As
Select
Save As
to save a copy of a document to disk in a specified file
format. See “Saving a Document” on page 3-16.
Send
Select
Send
to attach a copy of a document to a Microsoft Exchange mail
message in a specified file format. See “Sending a Document With
Microsoft Exchange” on page 3-18.
Copy to Clipboard
Select
Copy to Clipboard
to place a copy of a document on the Clipboard.
(Graphics and page formatting are not retained when you copy a
document to the Clipboard.) See “Copying a Document to the
Clipboard” on page 3-18.
Defer Export
Select
Defer Export
if you do not want to export your document right
after automatic processing. OmniPage Pro will process your document
up to the point of export and then stop.
Automatic Processing
You can process a new document from start to finish or finish processing
an open document by using the AUTO button.
To process your document automatically:
1
Set
AutoOCR
as the command in the AUTO button’s drop-
down list.
2
Set the desired Image, Zone, OCR, and Export process
commands.
See “Setting Process Commands” on page 3-3.
3
Choose
Options...
in the Tools menu and check that settings are
appropriate for your document.
See Chapter 4, Settings Guide, for more information.
Summary of Contents for OMNIPAGE PRO
Page 58: ...Index 6...






























