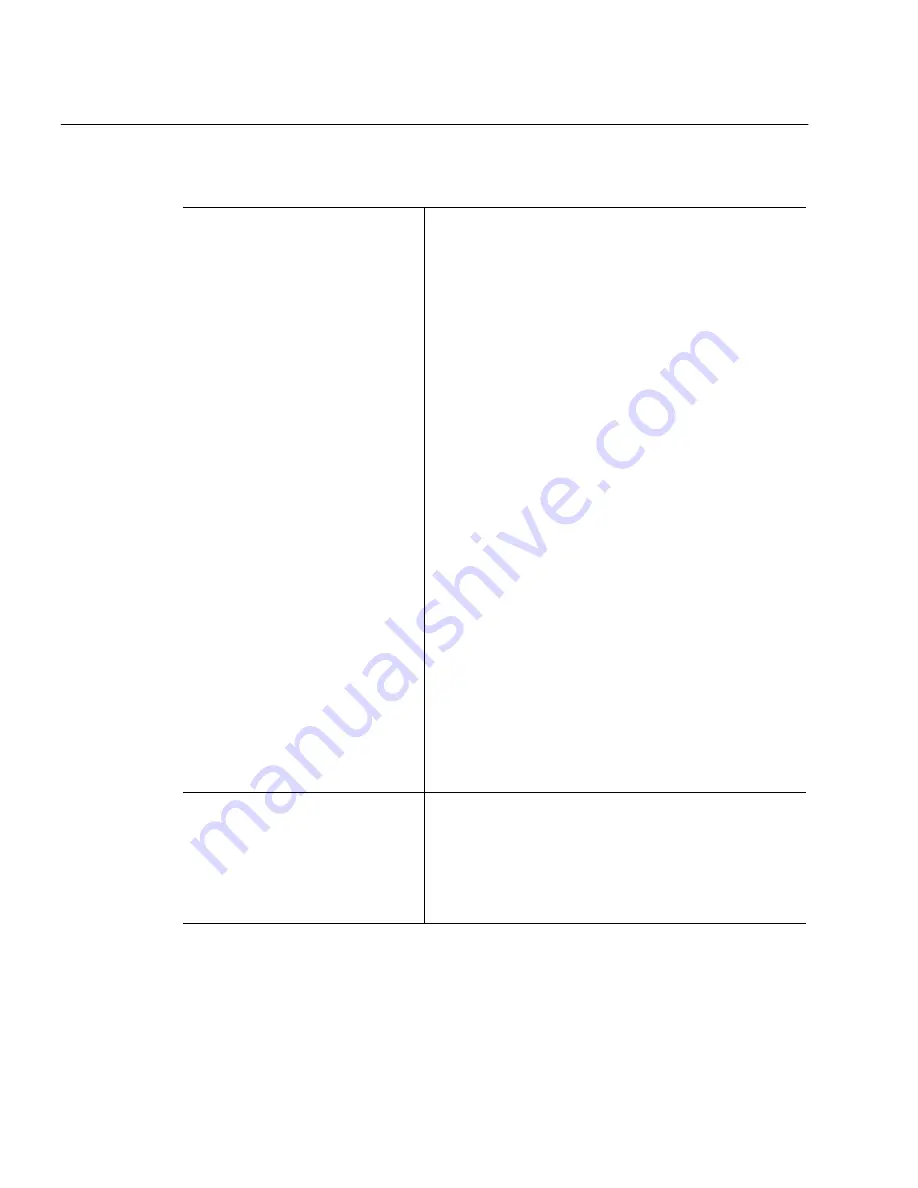
Are You Processing a Multiple-Page Document?
4-10 Settings Guide
Are You Processing a Multiple-Page Document?
Yes
Recommendations if You Have an
Automatic Document Feeder (ADF)
• Select
Scan Until Empty in the Scanner settings to
scan a stack of pages at once. Otherwise, you
must click the Image button to scan each
subsequent page.
• Select
Double-Sided Pages to scan pages with
print on both sides. You will be prompted to turn
the stack over.
• Insert blank pages to separate more than one job
within a stack of pages. You can save pages
between blank pages as separate files after OCR.
Other Recommendations
• Set the desired process commands and click
AUTO to automatically process each page of your
document in order.
• Create and use a zone template if all pages have
similar zoning requirements.
• Choose
Schedule OCR... in the Process menu to
schedule processing for a specific time. Pick a
time that you plan to be away from your
computer.
• After OCR, choose
Save As... in the File menu.
You can select an option to save the recognized
document as a single file, one file per page, or a
new file after each blank page.
No Recommendations
• Set the desired process commands and click
AUTO to automatically process the page.
• Click the Image button to add more pages to the
document by scanning or loading images.
Summary of Contents for OMNIPAGE PRO
Page 58: ...Index 6...






























