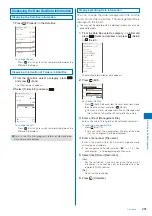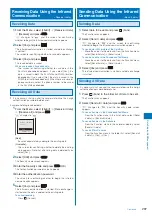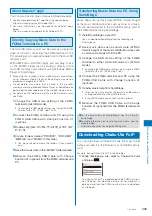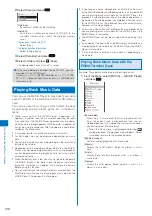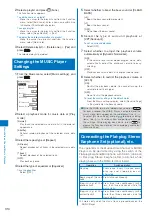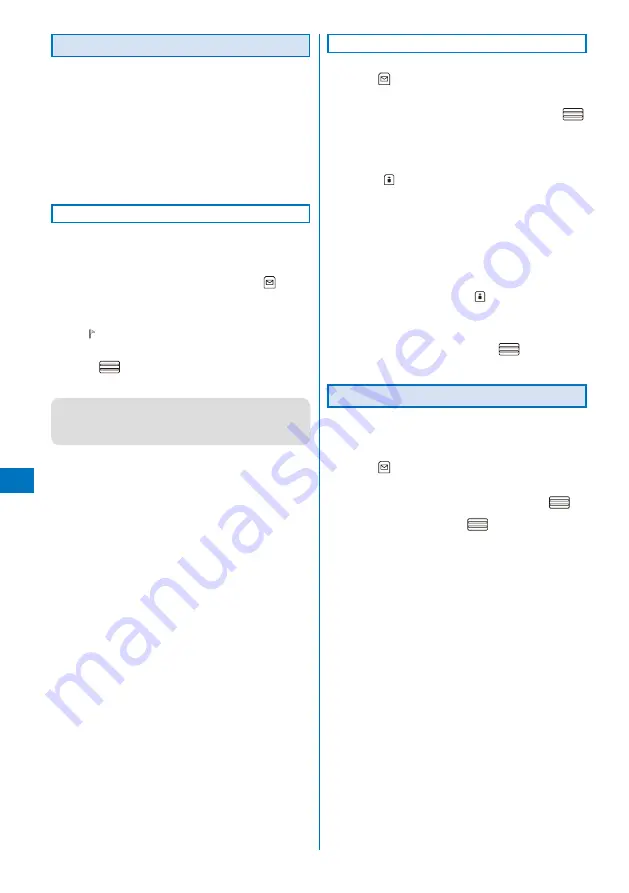
302
Data Displa
y/Edit/Management
Using a Bookmark/Mark
Once you save a bookmark or mark in pages that you
use frequently, you can display the linked page by
simply selecting the bookmark or mark. You can save
a mark for the number of the currently displayed page
and location in the page. Some PDF data is preset with
bookmarks or marks.
The two types of bookmarks that you can use are as follows.
- Bookmark: Saved in PDF data in advance. You cannot
change it.
- i bookmark: You can add/delete this bookmark.
Adding an i Bookmark/Mark
You can add up to 10 i bookmarks and marks each.
Example: Adding an i bookmark
1
In the PDF data display, display the page for which
you want to add an i bookmark and press
(Func).
The Function menu appears.
To add a mark
From the Function menu, select [Mark]
→
[Add mark].
“
” appears at the location where the mark is added.
2
Select [Bookmar k]
→
[Add i bookmar k] and
press
.
The i bookmark is added.
●
The i bookmarks/marks that you have added may be
deleted if you attempt to copy them to a PC or other FOMA
terminals using infrared/iC communication or the microSD
memory card.
Displaying the i Bookmark/Mark List
Example: Displaying the i bookmark list
1
Press
(Func) in the PDF data display.
The Function menu appears.
2
Select [Bookmark]
→
[i bookmark list] and press
.
The list of i bookmarks is displayed.
To display the list of marks
Select [Mark]
→
[Mark list].
To check the details of a bookmark/i bookmark
Press
(Confirm).
To change the title of an i bookmark
Move the cursor to the i bookmark and from the Function
menu, select [Edit title]. Enter a new title within 64 full-
width or 128 half-width characters.
To delete an i bookmark/mark
Move the cursor to the i bookmark/mark and from the
Function menu, select [Delete]
→
[Delete one]
→
[Yes].
To delete several i bookmarks/marks, from the Function
menu, select [Delete]
→
[Select&delete] and select
i bookmarks/marks. Press
(Complete) and select
[Yes]. To delete all i bookmarks/marks, from the Function
menu, select [Delete]
→
[Delete all], enter the Security
code, and select [Yes].
3
Select an i bookmark and press
(Disp).
The page set with the i bookmark appears.
Clipping a Still Image
You can clip a part of the currently displayed PDF data
and save it as a JPEG image.
You may not be able to clip an image of some PDF data.
1
Press
(Func) in the PDF data display.
The Function menu appears.
2
Select [Capture screen]
→
[Yes] and press
.
3
Select a folder and press
.
The image clip is saved in My picture of the Data Box.