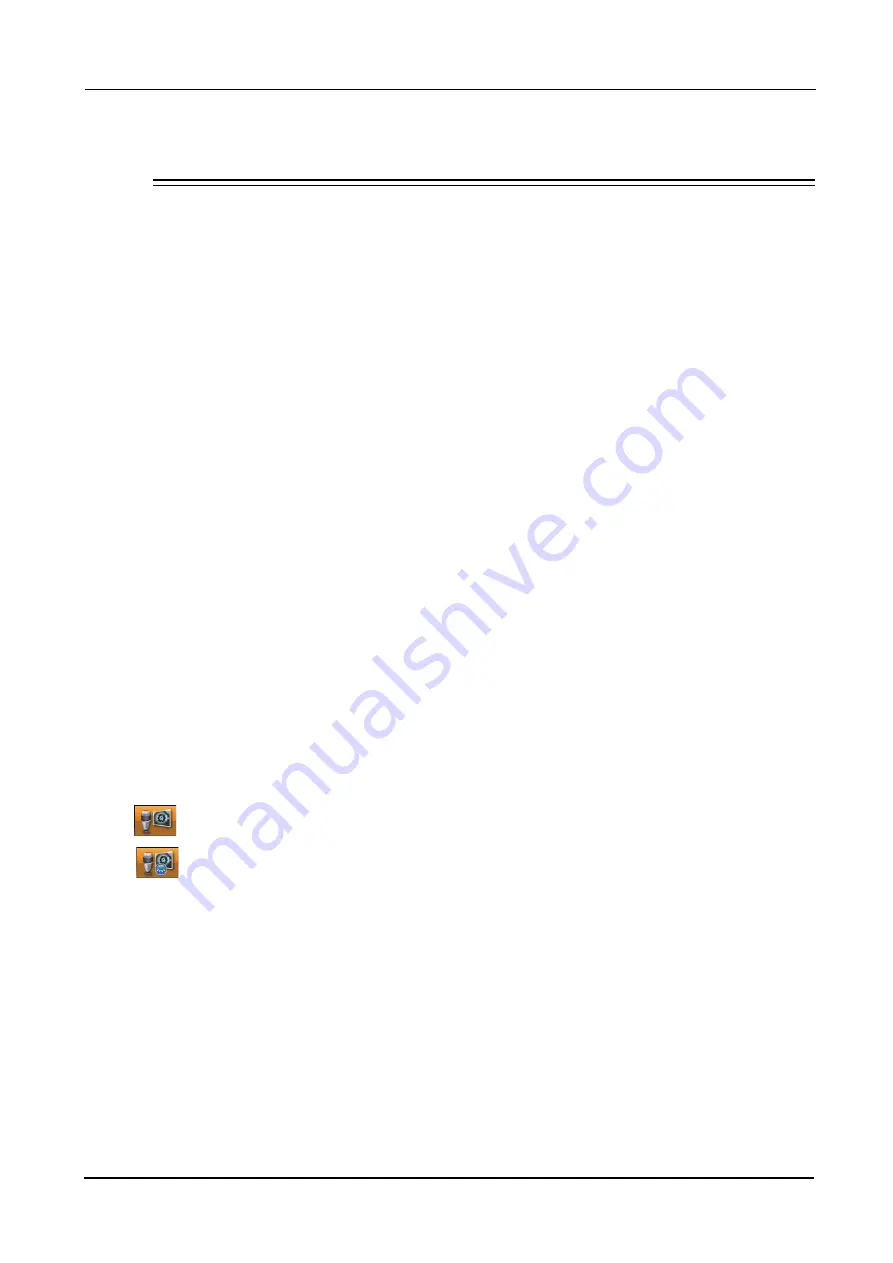
80
OPERATING PROCEDURE
:
Optional functions
2.6
Optional functions
This section explains the optional functions that facilitate image capture.
2.6.1
Anterior eye monitor
When this function is enabled, the anterior eye monitor appears in the fundus observation screen to display
the live image as in the anterior eye observation screen.
This anterior eye monitor shows the cornea-reflected spots, required pupil diameter mark, and minimum
pupil diameter mark. So, any shift in alignment can be observed even in the fundus observation screen,
saving the trouble of returning to the anterior eye observation screen to perform alignment again.
Setting for anterior eye monitor
Control menu: Main unit settings—Main unit, Ant eye monitor—ON (default)
For details of setting, see “
Main unit settings” (Page 105).
2.6.2
Auto shot
The auto shot is used to execute image capture with flash when proper alignment and focus are achieved on
the fundus. (Available in Normal, Stereo, and Panorama photography modes)
Pressing the auto shot button toggles use of the auto shot (ON - color / OFF - black and white).
Setting for auto shot
Control menu: Photography settings—Photography options, Blink detector with Auto Shot—ON (default)
When this function is used (ON), image capture becomes possible when the patient blinks. This function is also
useful when images are captured with multiple fixation lamps positions while observing the patient's eye.
For details of setting, see “
Photography options” (Page 113).
Auto shot button
OFF—Image capture is automatically executed when the optimum alignment and focus are achieved in
the fundus observation screen.
ON (Eyelid in icon)—When the patient’s blink is detected, image capture is automatically executed.
The image capture procedure without blink detector is explained in “2.3 Image Capture (Normal
Photography Mode [Auto shot, No blink])” (Page 58). This section explains the image capture procedure with
blink detector.
1
Perform Steps 1 to 5 of “2.3 Image Capture (Normal Photography Mode [Auto shot, No
blink])” (Page 58), so that the fundus observation screen is displayed.
When proper focus is achieved with the auto focus, the message “Please instruct the patient
to close the eyes.” appears.
2
If the fundus observation screen is too dark or too bright, adjust the observation illumina-
tion intensity knob.






























