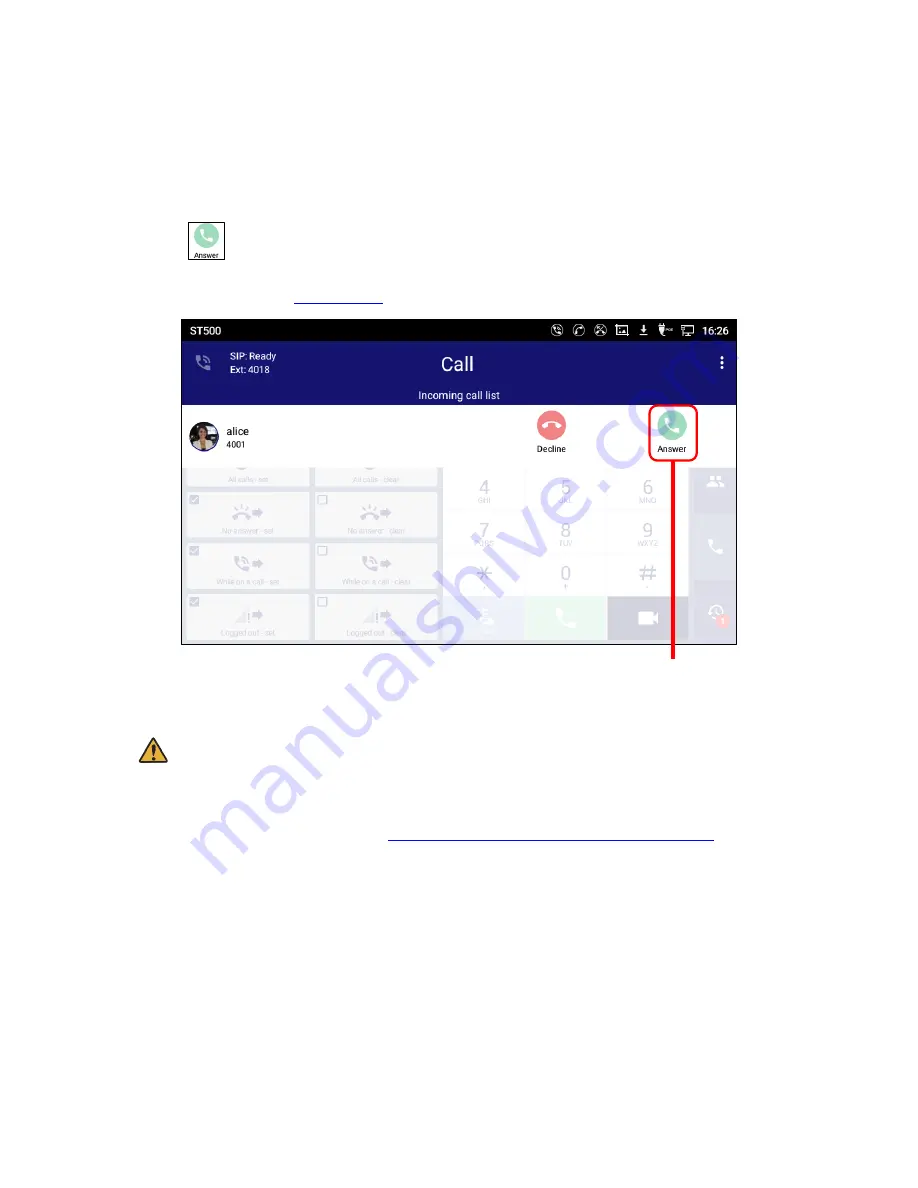
92
Heads up notification is displayed while using ST500
Depending on the settings, the ST500 will display a head-up notification while using the ST500.
Do either of the following operations.
Tap
to answer an incoming a call as a voice call.
Figure 90: Answer an incoming call (notification only).
Note:
Accept icon (video call) is not displayed. Even if other party originate a call as a video call, you cannot
answer as a video call from this screen.
How to answer as a video call, see
To answer an incoming call (from notification bar)
Answer as a voice call.
Summary of Contents for UNIVERGE GT890
Page 70: ...69 2 Tap Yes Figure 57 Exit ST500 ...
Page 78: ...77 Note Tap and hold the enables hands free mode ...
Page 83: ...82 Note Tap and hold the enables hands free mode ...
Page 85: ...84 Note Tap and hold the enables hands free mode ...
Page 104: ...103 Figure 108 To decline a call 3 Figure 109 To decline a call 4 ...
Page 129: ...128 3 Dial the number of your desired transfer destination ...
Page 155: ...154 6 Go back to ST500 app and make a video call Figure 188 Video call is available ...
Page 165: ...164 2 Drag to where you want it Figure 203 Drag icon to reorder Figure 204 Dragging icon ...
Page 169: ...168 2 Tap Yes All Favorites are deleted Figure 211 Pop up message for delete all favorites ...
Page 172: ...171 Figure 215 Tap Add contact 2 Tap Create new contact Figure 216 Tap Create new contact ...
Page 179: ...178 Figure 228 Enter a search key on the Contacts screen ...
Page 211: ...210 Tap on Figure 271 GT890 Gallery 2 Tap on Figure 272 GT890 Gallery 3 ...
Page 260: ...259 Figure 337 Tap Tone location on the Telephone system screen ...
Page 285: ...284 12 Edit the pattern and tap OK Figure 377 Edit the pattern ...






























