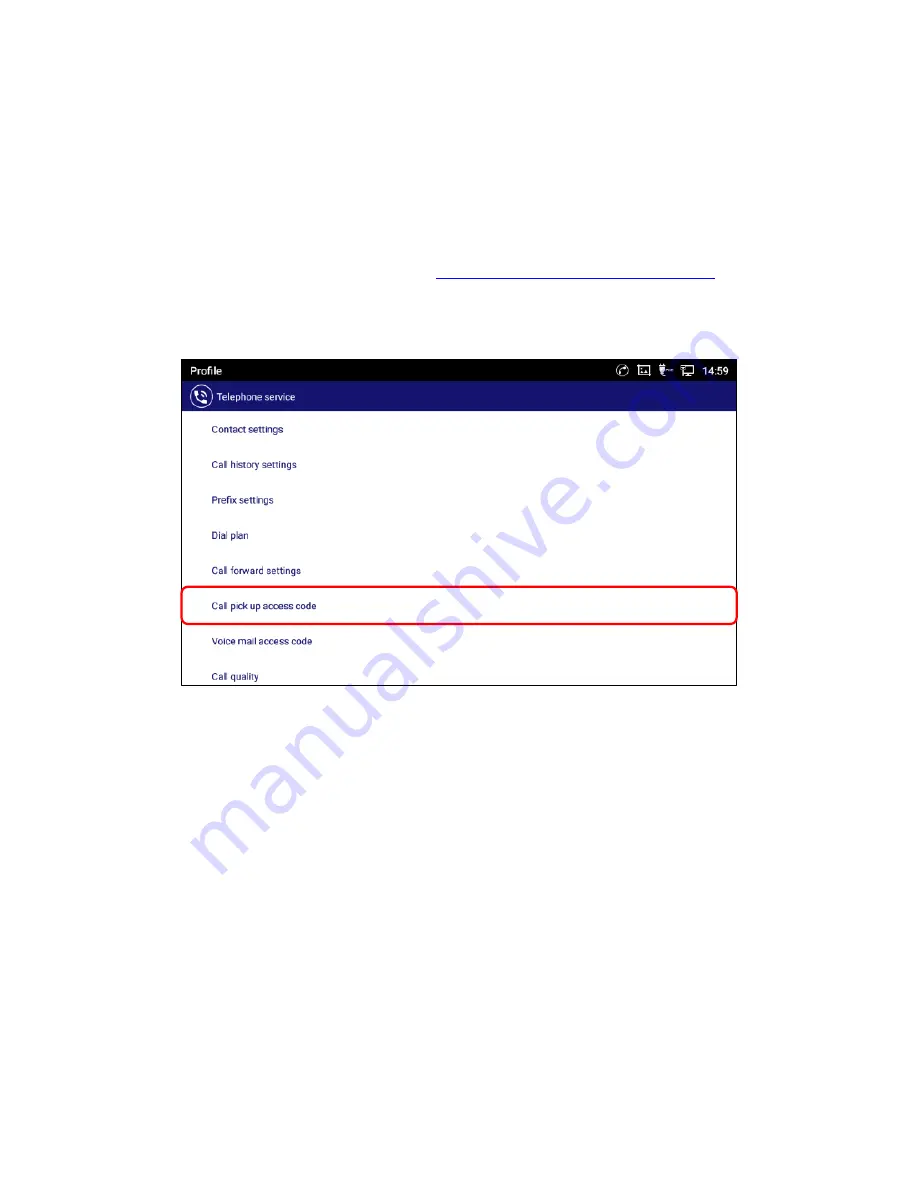
129
Call pickup
This section describes how to set Call Pickup.
To preset access codes for call pickup
To use Call Pickup, configure access code for the service.
Please perform this operation after implementing
To preset access codes for call forwarding
1.
On the
Telephone service
screen, tap
Call pick up access code
.
- The screen is displayed.
Figure 145: The Telephone service screen 2.
Summary of Contents for UNIVERGE GT890
Page 70: ...69 2 Tap Yes Figure 57 Exit ST500 ...
Page 78: ...77 Note Tap and hold the enables hands free mode ...
Page 83: ...82 Note Tap and hold the enables hands free mode ...
Page 85: ...84 Note Tap and hold the enables hands free mode ...
Page 104: ...103 Figure 108 To decline a call 3 Figure 109 To decline a call 4 ...
Page 129: ...128 3 Dial the number of your desired transfer destination ...
Page 155: ...154 6 Go back to ST500 app and make a video call Figure 188 Video call is available ...
Page 165: ...164 2 Drag to where you want it Figure 203 Drag icon to reorder Figure 204 Dragging icon ...
Page 169: ...168 2 Tap Yes All Favorites are deleted Figure 211 Pop up message for delete all favorites ...
Page 172: ...171 Figure 215 Tap Add contact 2 Tap Create new contact Figure 216 Tap Create new contact ...
Page 179: ...178 Figure 228 Enter a search key on the Contacts screen ...
Page 211: ...210 Tap on Figure 271 GT890 Gallery 2 Tap on Figure 272 GT890 Gallery 3 ...
Page 260: ...259 Figure 337 Tap Tone location on the Telephone system screen ...
Page 285: ...284 12 Edit the pattern and tap OK Figure 377 Edit the pattern ...






























