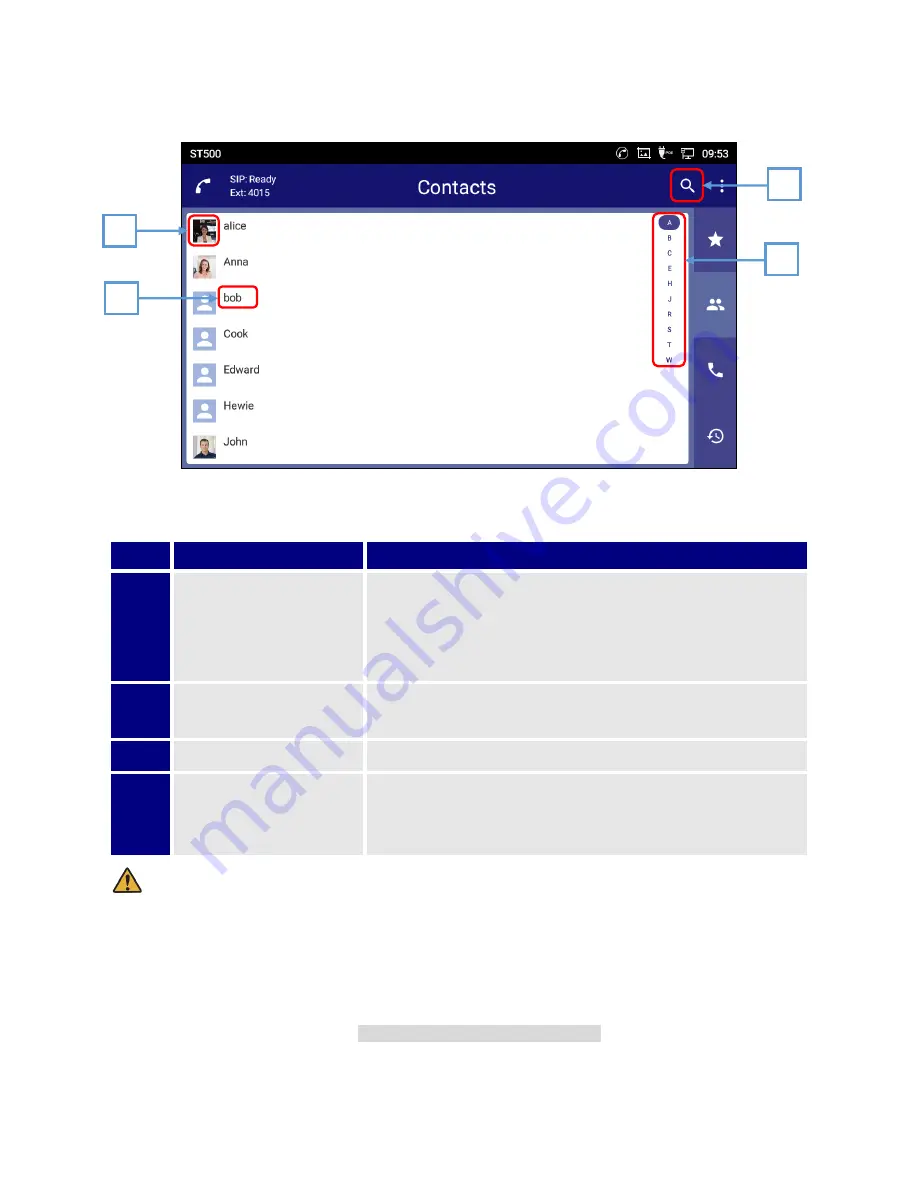
46
Contacts screen
Table 15: Contacts screen functions.
Item
Name
Description
1
Picture
Displays the picture that is registered in the Phonebook of the
terminal.
When a picture is not registered, ST500 default picture is
displayed.
2
Name *
Displays the name that is registered in the Phonebook of the
terminal.
3
Search icon
Tap this icon; the search bar is displayed.
4
Index search
Tap an index; the screen transits to the first user on that index.
The index where you are now is highlighted as “A” on the above
screenshot.
Note:
The data displayed on this screen are those registered in the Phonebook of the terminal.
Items marked with * are
the end of the value is displayed with […] if the input value is longer than
the field size.
When it hasn’t registered the telephone number, the contact is unavailable on the Contacts
screen. Even if
you search that by name or something, it doesn’t appear. You can see that on the
Add contact screen. (Refer to
[Figure 216: Tap Create new contact.]
)
1
2
3
4
Figure 38: Contacts screen.
Summary of Contents for UNIVERGE GT890
Page 70: ...69 2 Tap Yes Figure 57 Exit ST500 ...
Page 78: ...77 Note Tap and hold the enables hands free mode ...
Page 83: ...82 Note Tap and hold the enables hands free mode ...
Page 85: ...84 Note Tap and hold the enables hands free mode ...
Page 104: ...103 Figure 108 To decline a call 3 Figure 109 To decline a call 4 ...
Page 129: ...128 3 Dial the number of your desired transfer destination ...
Page 155: ...154 6 Go back to ST500 app and make a video call Figure 188 Video call is available ...
Page 165: ...164 2 Drag to where you want it Figure 203 Drag icon to reorder Figure 204 Dragging icon ...
Page 169: ...168 2 Tap Yes All Favorites are deleted Figure 211 Pop up message for delete all favorites ...
Page 172: ...171 Figure 215 Tap Add contact 2 Tap Create new contact Figure 216 Tap Create new contact ...
Page 179: ...178 Figure 228 Enter a search key on the Contacts screen ...
Page 211: ...210 Tap on Figure 271 GT890 Gallery 2 Tap on Figure 272 GT890 Gallery 3 ...
Page 260: ...259 Figure 337 Tap Tone location on the Telephone system screen ...
Page 285: ...284 12 Edit the pattern and tap OK Figure 377 Edit the pattern ...






























