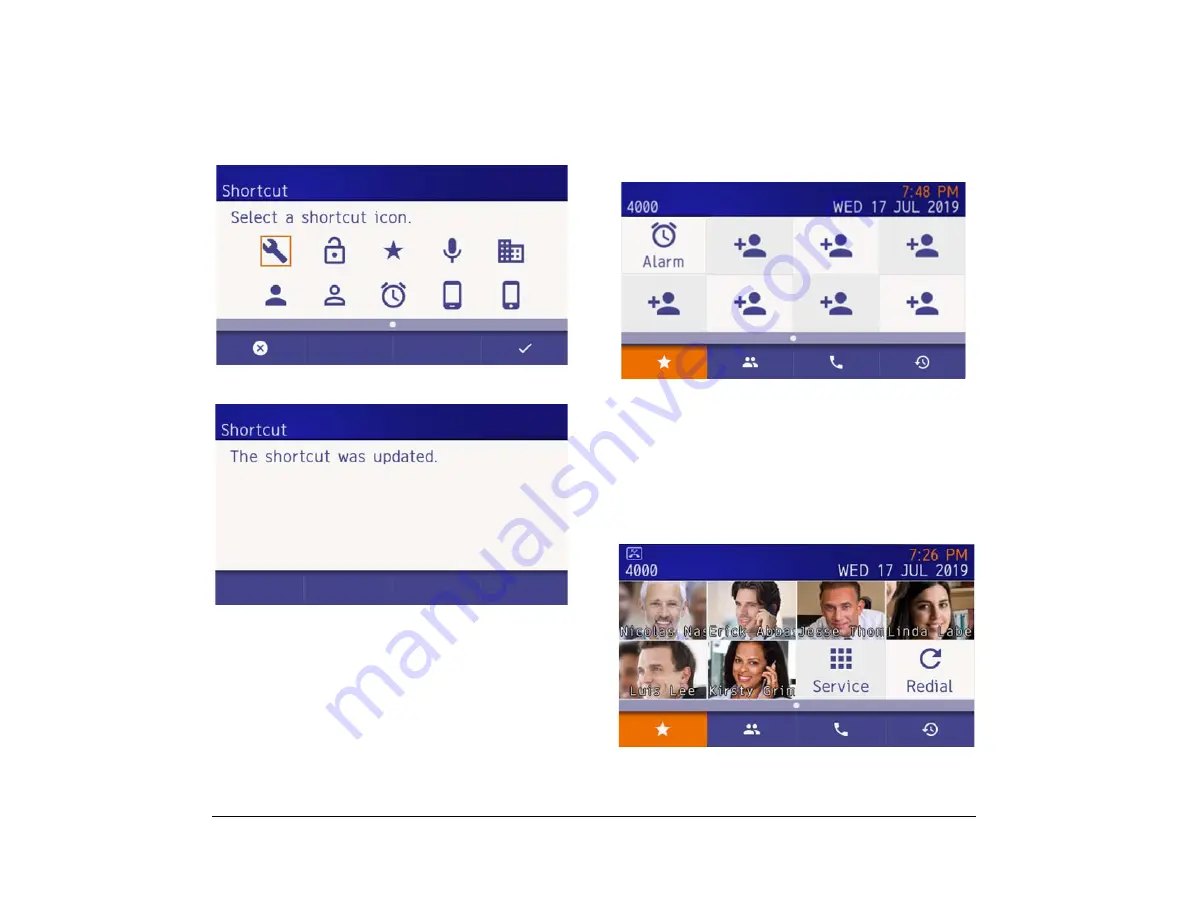
50
1.
(5) Select the desired shortcut icon.
(6) The registered shortcut is displayed.
After a second, the input characters and selected
icon are displayed.
Use a Shortcut
This procedure explains how to use a shortcut.
In this example, a call is made to a contact person who
has been registered in the SV9100 Internal Extension
List.
(1) Select a registered shortcut.
Summary of Contents for ITK-8LCX
Page 2: ......
Page 4: ......
Page 18: ...2 1 Face Layout DT920 ITK 8LCX 1 Self Labeling Model DT930 ITK 8TCGX 1 Touch Panel Model ...
Page 21: ...5 1 Keys and Parts DT920 ITK 8LCX ...
Page 22: ...6 1 DT930 ITK 8TCGX Touch Button Area 15 ...
Page 110: ...A 14 1 This page is for your notes ...
Page 117: ...B 7 1 ...
Page 118: ...B 8 1 ...
Page 120: ...B 10 1 This page is for your notes ...
Page 123: ...C 3 1 4 Press the Enter key the following is displayed ...
Page 125: ...C 5 1 1 From the Home screen click on Telephone Setting ...
Page 128: ...C 8 1 4 To upload an image from another extension click Cancel and repeat from step 2 above ...
Page 129: ...C 9 1 5 When image upload is complete click Home to exit the Telephone Setting screen ...
Page 130: ...C 10 1 6 From the Home screen click the Logout icon to log out ...
Page 131: ......
















































