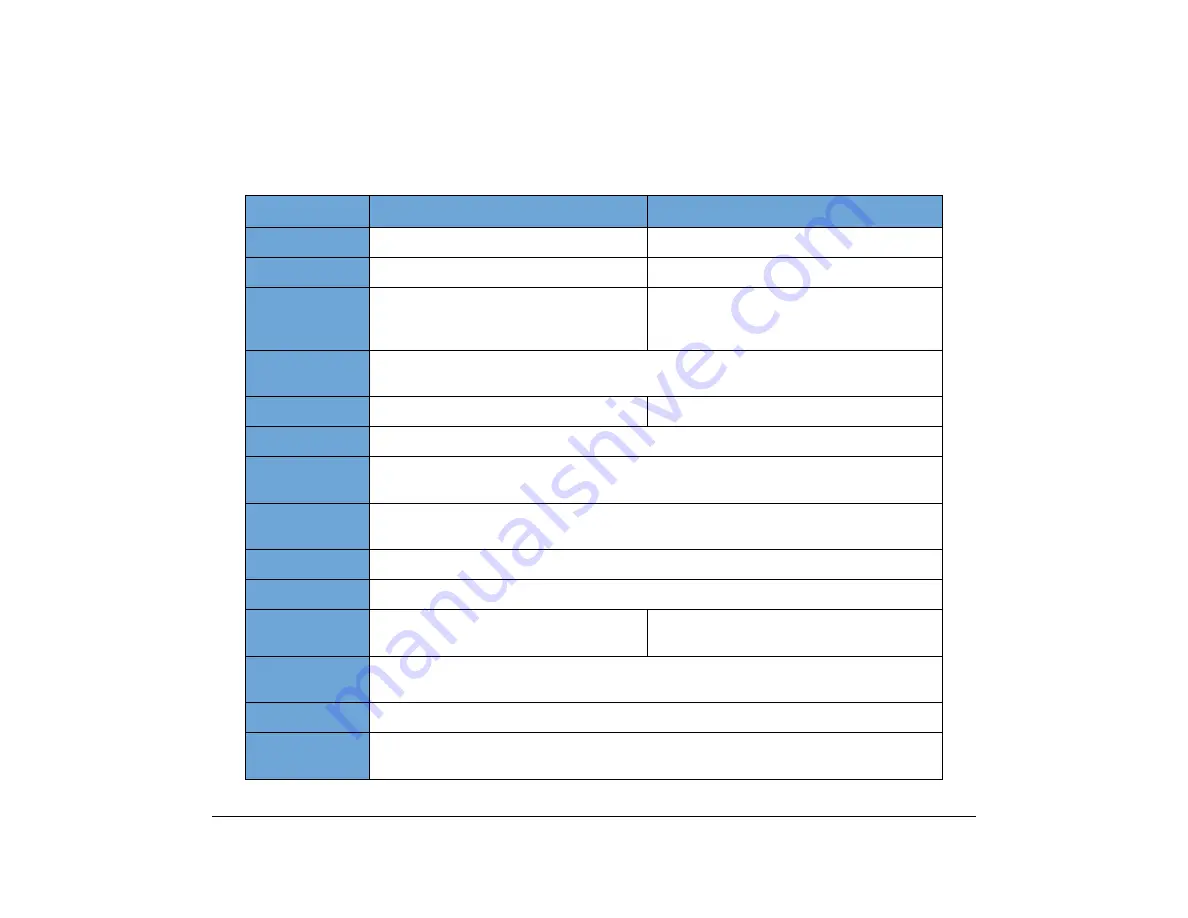
3
1.
Technical Specifications
Item
ITK-8TCGX-1
ITK-8LCX-1
LCD
4.3 inch TFT, touch panel
3
.
5 inch TFT
LCD color
Color (16,770,000 colors)
Color (16,770,000 colors)
Programmable
Line/Feature
Key
–
8 keys
Fixed Feature
Key
13 keys (with Menu key and Cursor key)
Soft key
–
4 keys
Back Light
LCD and digit key (lit for 10 seconds when operating)
Phone Book
System : Max 90,000 records per system
Personal : Max 1
,00
0 records per terminal
Call History
Outgoing Call: Max 50 records per terminal
Incoming Call: Max 50 records per terminal
XML Browser
Available
Handsfree
Available (Full duplex), Wideband support
Headset
Available (HW510 (A10) / HW251N (A10) /
W710 (APD-80) / Voyager 5200
Available (HW510 (A10) / HW251N (A10) /
W710 (APD-80)
LAN Interface
2-port, 10BASE-T/100BASE-TX/1000BASE-T, Full-duplex/Half-duplex, Auto Negotiation/Fixed
(Except 1000BASE-T)
Voice CODEC
G
.
711, G.729a, G
.
722
IP Address
Setting
Sets via DHCP server/Sets Statically
Summary of Contents for ITK-8LCX
Page 2: ......
Page 4: ......
Page 18: ...2 1 Face Layout DT920 ITK 8LCX 1 Self Labeling Model DT930 ITK 8TCGX 1 Touch Panel Model ...
Page 21: ...5 1 Keys and Parts DT920 ITK 8LCX ...
Page 22: ...6 1 DT930 ITK 8TCGX Touch Button Area 15 ...
Page 110: ...A 14 1 This page is for your notes ...
Page 117: ...B 7 1 ...
Page 118: ...B 8 1 ...
Page 120: ...B 10 1 This page is for your notes ...
Page 123: ...C 3 1 4 Press the Enter key the following is displayed ...
Page 125: ...C 5 1 1 From the Home screen click on Telephone Setting ...
Page 128: ...C 8 1 4 To upload an image from another extension click Cancel and repeat from step 2 above ...
Page 129: ...C 9 1 5 When image upload is complete click Home to exit the Telephone Setting screen ...
Page 130: ...C 10 1 6 From the Home screen click the Logout icon to log out ...
Page 131: ......






























