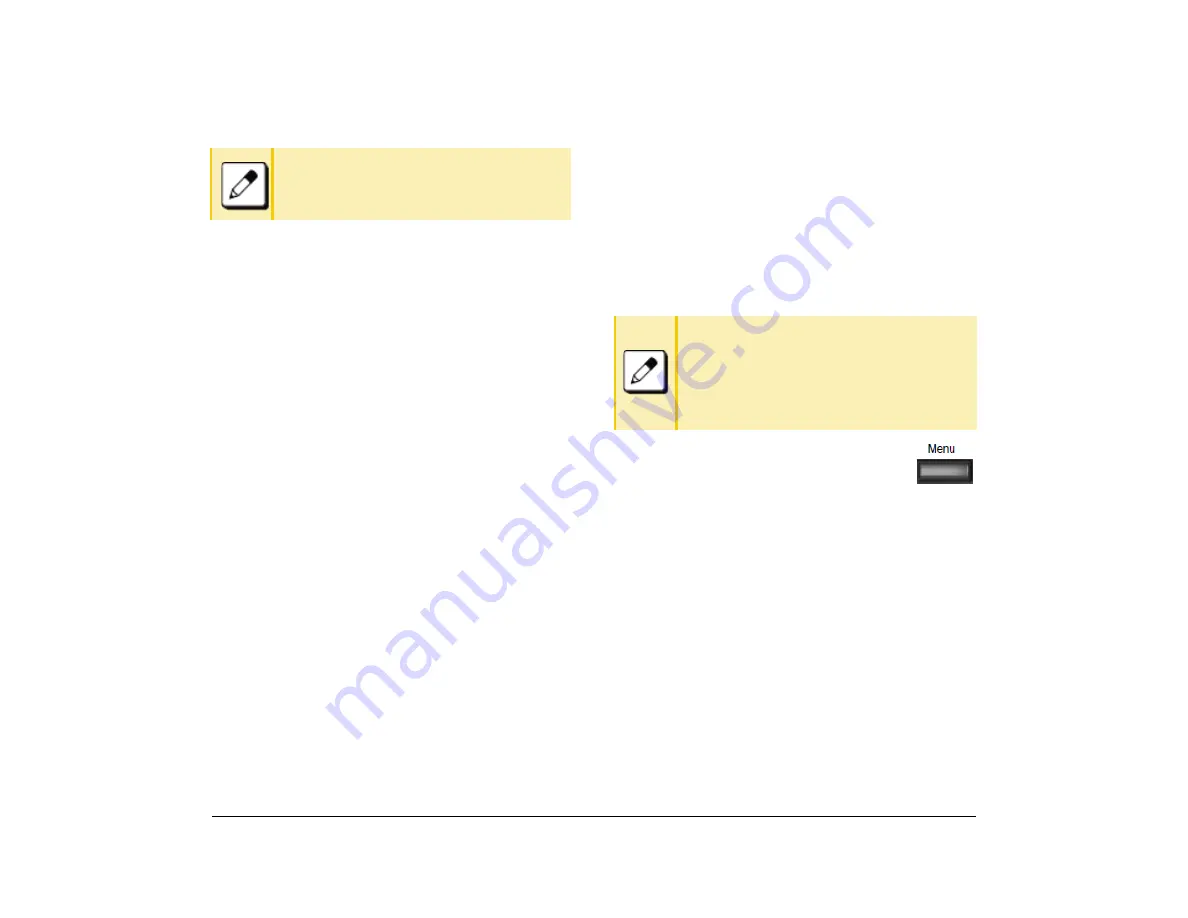
43
1.
Change Inquiry Time
(1) Display the Menu screen and select
Settings
.
(2) Select
1
(User Settings).
(3) Select
6
(Option Device).
(4) Select
1
(Bluetooth).
(5) Select
3
(Additional setting).
(6) Select
1
(Inquiry Time).
(7) Select desired inquiry time.
Display Bluetooth Module Information
(1) Display the Menu screen and select
Settings
.
(2) Select
1
(User Settings).
(3) Select
6
(Option Device).
(4) Select 1 (Bluetooth).
(5) Select
4
(Bluetooth Information).
(6) Displayed information as follows.
❍
Device name
❍
Device address
❍
Firmware version
❍
Core version
❍
Profile Name
Multi-Window Service
Multiple XML applications can be displayed at the same
time. A maximum of four applications can be run
simultaneously, including Phone Screen and other
applications that are registered in the Home URL.
Switching XML Applications
You can use Menu screen to switch windows to display
the application.
(1) Press the
Menu
key to display the
Menu screen.
(2) Select the application from the
Menu
screen that you want to launch.
It is possible to display each of the XML
applications.
You can switch connect and disconnect device
easily by tapping the device name at procedure
4 Is this referring to step 4 ‘Select 1
(Bluetooth).
■
If the XM: application is not set, the most
recently used XML application (i.e.,
Favorite, Phonebook, Terminal Settings)
that the phone has by default is displayed.
■
When the phonebook is displayed, the title
of the phonebook is also displayed.
Summary of Contents for ITK-8LCX
Page 2: ......
Page 4: ......
Page 18: ...2 1 Face Layout DT920 ITK 8LCX 1 Self Labeling Model DT930 ITK 8TCGX 1 Touch Panel Model ...
Page 21: ...5 1 Keys and Parts DT920 ITK 8LCX ...
Page 22: ...6 1 DT930 ITK 8TCGX Touch Button Area 15 ...
Page 110: ...A 14 1 This page is for your notes ...
Page 117: ...B 7 1 ...
Page 118: ...B 8 1 ...
Page 120: ...B 10 1 This page is for your notes ...
Page 123: ...C 3 1 4 Press the Enter key the following is displayed ...
Page 125: ...C 5 1 1 From the Home screen click on Telephone Setting ...
Page 128: ...C 8 1 4 To upload an image from another extension click Cancel and repeat from step 2 above ...
Page 129: ...C 9 1 5 When image upload is complete click Home to exit the Telephone Setting screen ...
Page 130: ...C 10 1 6 From the Home screen click the Logout icon to log out ...
Page 131: ......






























