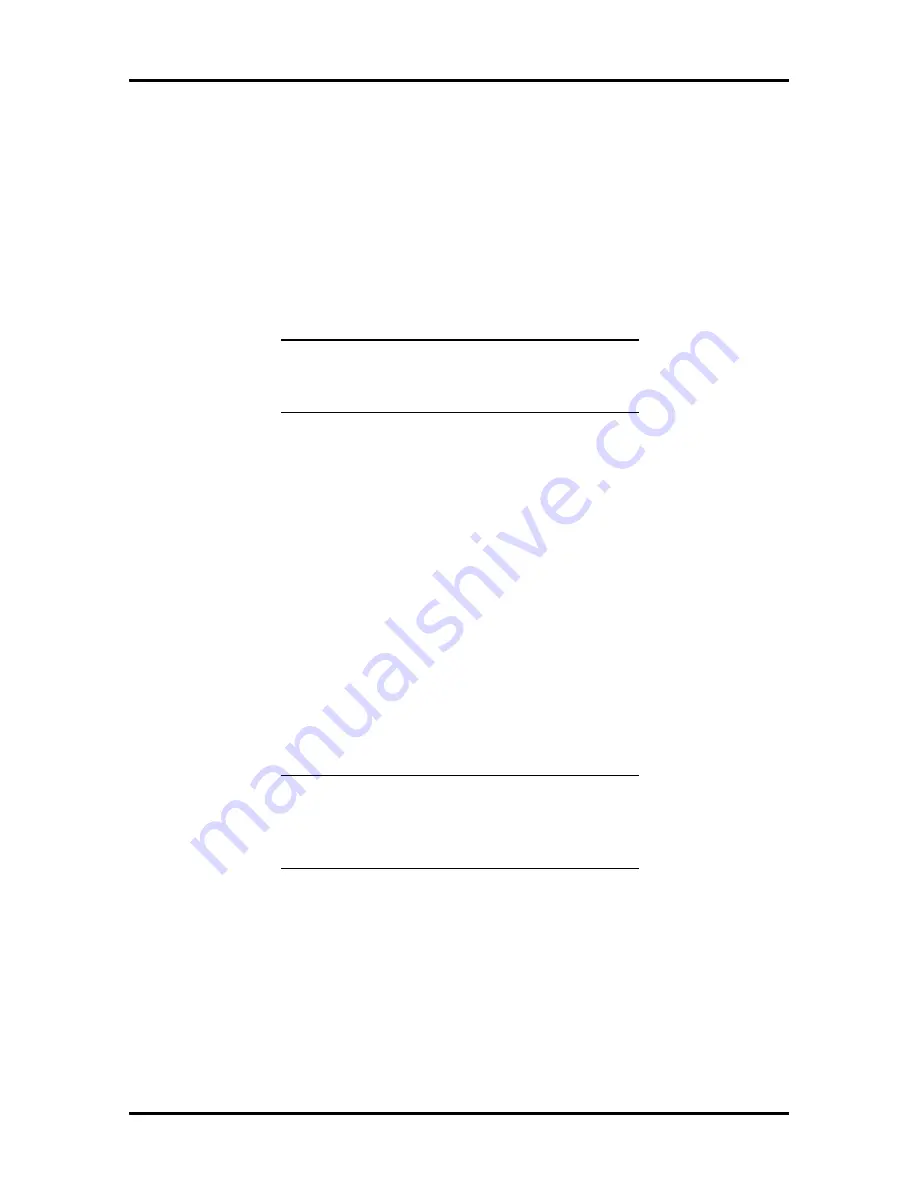
Setup and Operation 2-47
6.
Select “Generic ISA Adapter” and press
Enter
. The “Add confirmation” screen
appears with the manufacturer’s comments and instructions to configure the
board resources manually.
7.
Read the manufacturer’s comments and press
Enter
when you are finished. The
“Add” screen apprears.
8.
Select the slot in which you want to install the ISA board and press
Enter
. The
“Step 2: Add or remove boards” screen appears and shows the addition of the
Generic ISA Adapter.
NOTE:
You can select any available slot.
Available slots are listed in the order of prefer-
ence.
9.
Press
F10
. The “Steps in configuring your computer” menu appears.
10.
Select “Step 3: View or edit details.” Scroll through the menu items until you
find the Generic ISA Adapter board.
11.
Using the information provided by the board manufacturer, select the appropri-
ate Generic ISA Adapter board function.
For example, if the board requires an IRQ setting, select “ISA IRQ Resource
Allocation.” Press
F6
to edit the resource.
When you are done editing the resource, press
F10
.
12.
Repeat step 11 for each function on the Generic ISA Adapter board. When you
are through editing the functions, press
F7
to select the Advanced menu.
13.
Select “Lock/unlock boards.” Then select the Generic ISA Adapter board from
the list. An exclamation point next to the board indicates that it is locked.
NOTE:
Locking the Generic ISA Adapter
board reserves the selected system resources
and prevents the ECU from using them to re-
solve resource conflicts.






























