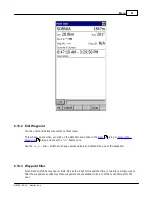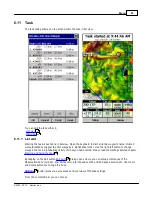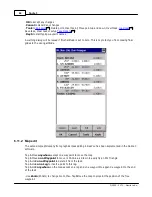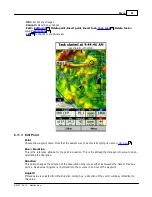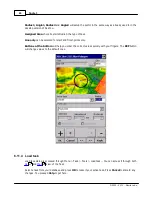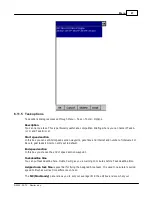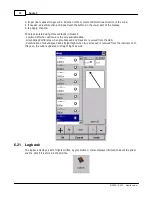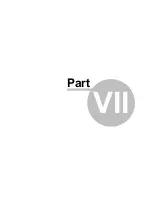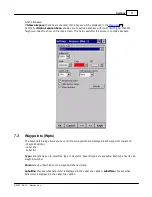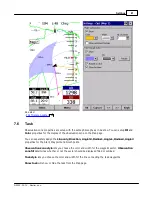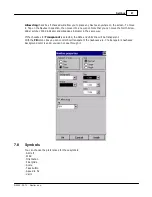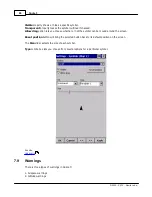Oudie 3
74
© 2003 - 2013 ... Naviter d.o.o.
7
Settings
The Settings dialog has an array of Pages where all of the Oudie 3 preferences can be setup. Note that
some settings like Map and Navboxes are separate for Map 1 and Map 2 views while others like Units,
Commands etc. are unique through the whole application.
Available pages are
.
Map
where display of the vector map is setup
.
Airspace
where display of airspace and airspace warning is setup
.
Waypoints
page controls the way waypoints are displayed
.
Track &Target
page sets up the trace, vario colors of the displayed trace
.
OLC & FAI area
page (short for Optimization) lets you setup how the optimizations are calculated
.
Task
page sets up the observation zones and other task options
.
Navboxes
page lets you choose which navboxes to display and control their appearance
.
Symbols
page allows you to choose from symbols for the map display
.
Warnings
page sets up airspace and altitude warnings
.
Thermal
page sets up the Thermal assistant
.
Polar
page has all the controls to choose the polar for your glider
.
Units
by your preference
.
Fonts
page changes the appearance of the text on the screen
.
Input
page lets you select between GPS, Simulator and File replay mode
.
Commands
page reassigns tasks to all buttons of your PDA and SeeYou Mobile
.
Menu
page lets you control the content of the main Menu
.
Files
page has shortcuts to the terrain, waypoint and airspace files
.
Log
page sets up the header for the IGC file
.
User interface
is short for User Interface
.
Miscellaneous
page has all the rest
.
Hardware
page controls communication to GPS with proprietary sentences
7.1
Map
This dialog allows you to setup the appearance of the map in
Map view
. Oudie 3 uses CIT maps for
rendering the terrain. It is the same map as in the desktop version of SeeYou.
Show map
check box will enable the display of the Vector map if checked.
Terrain
You can choose from several levels of detail of the terrain which is being rendered. When terrain is Off,
you will still see Water bodies, Roads, Railroads, Towns and labels on the screen. With the setting at
Low isolines will appear at approximately 300m each. With the setting at Medium, isolines appear at
about 100m. With the setting at High, you get exactly what you are used to in the desktop SeeYou
version.
Scheme
Several color schemes are preloaded in a new installation. It is easier to see how each one looks if you
look at it in the desktop SeeYou. We recommend "Hight contrast" for mountaneous terrain, ICAO for just
general navigation and Open Street Maps color scheme for the Flatlands.
If
Custom
color scheme is chosen you get to define your own colors and other properties for the map
objects.
74
76
77
79
80
81
82
87
88
89
91
92
93
94
96
96
97
99
100
102
103
36
Summary of Contents for Oudie 3
Page 1: ...2003 2013 Naviter d o o Oudie 3 Help Last modified 26 7 2013 for version 4 50...
Page 5: ...Part I...
Page 8: ...Part II...
Page 30: ...Oudie 3 26 2003 2013 Naviter d o o...
Page 35: ...Getting started 31 2003 2013 Naviter d o o...
Page 39: ...Part III...
Page 44: ...Oudie 3 40 2003 2013 Naviter d o o...
Page 49: ...Part IV...
Page 51: ...Part V...
Page 53: ...Part VI...
Page 77: ...Part VII...
Page 110: ...Oudie 3 106 2003 2013 Naviter d o o See also Using vario Volume altitude 12 109...
Page 111: ...Part VIII...
Page 118: ...Oudie 3 114 2003 2013 Naviter d o o...
Page 120: ...Oudie 3 116 2003 2013 Naviter d o o...
Page 121: ...Part IX...
Page 123: ...Part X...
Page 126: ...Part XI...
Page 128: ...Part XII...
Page 130: ...Part XIII...