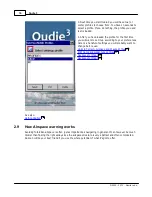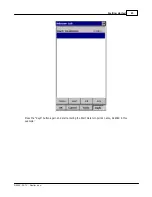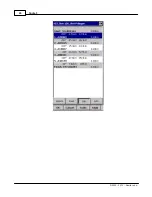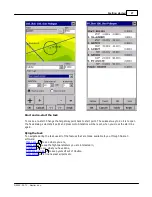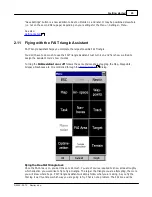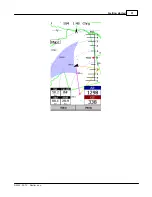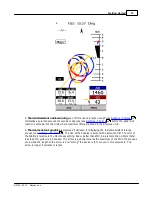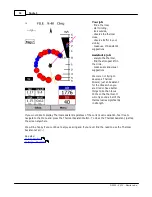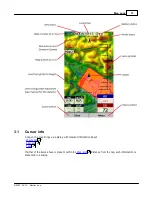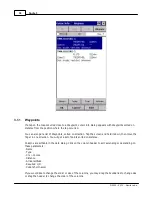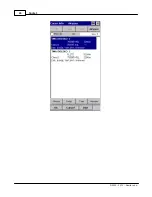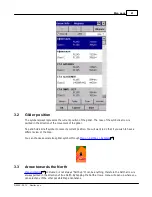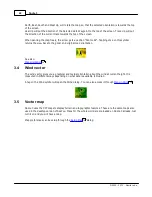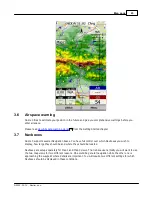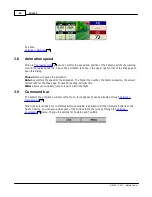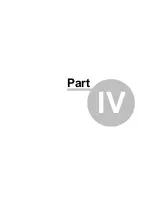Oudie 3
30
© 2003 - 2013 ... Naviter d.o.o.
drawn on one side of the first leg. If you would like it to be on the other side, simply tap inside the area
and it will rotate (provided that "Rotate on click" is enabled in the settings, which - by default - it is).
Once you have turned your first waypoint, simply continue to fly towards your other waypoint (or rather a
larger area where you would like to turn your second waypoint). As soon as the triangle you have flown
is deep enough the FAI Area changes. It is not drawn on the longest leg anymore. Instead it is drawn on
the last leg you have flown. That means it is showing you the way towards the area where you will be
able to turn your second waypoint and allow your whole flight to be an FAI triangle.
When you are near your second waypoint you will appreciate some help from the FAI Triangle
optimization navbox, which is available through the list of
Navboxes
. Place it visibly on the screen to
know exactly how large the triangle will be if you can finish it home. After you are happy with what you
have done in your second area, head home. The FAI Triangle optimization should not change anymore,
it's just about getting home.
The above example focused on an FAI Triangle which has been started from one of its corners. Flying a
triangle with the start on the leg is no different. The only difference is that the second point you turn
represents the first point from the above example and the third one is the final one from which you fly
home.
Finishing the task
An FAI Triangle is not finished unless you fly back to your start point. One finish fix within 1 km radius
from another fix that occured before turning the 1st waypoint of the optimized triangle is required to
finish the task. It may be a single fix if you started your triangle in one of its corners. It is a whole series
of fixes between soaring begin and the first waypoint if you started the triangle on one of its legs.
FAI Triangle Assistant also helps you identify the exact course to fly by always highlighting a 1km
diameter circle around the closest available finish fix.
Rotating the area
Sometimes the flight requires much more thinking than the above examples. You may wish to know if
your current leg is long enough already to cover Town X with the FAI Area of your current flight. For this
reason you will want to rotate the FAI area from its current position. It can hardly be easier to do -
simply tap on the FAI Area on the moving map and it will rotate. If you are on your first leg (or not far
enough on the second), it will rotate left/right around the first leg. Once you are far enough on the
second leg to make it obvious which way you are going to fly the triangle, it will rotate around the legs.
All this provided that "Rotate on click" is enabled in the settings, which - by default - it is.
The FAI Area icons may also be placed on the Command bar if you wish to have quick and constant
access to them in flight. There are options for toggling the FAI Area and Rotating the FAI Area under
Menu > Settings > Commands
.
FAI Triangle Assistant preferences
If you would like to influence the look and feel of the FAI Triangle Assistant you may do so through
Menu
> Settings > OLC & FAI Area
dialog.
Example shows kilometer lines for Triangles between 80 - 120 km. If you fly into the violet area, the
triangle will be an FAI triangle.
82
96
80
Summary of Contents for Oudie 3
Page 1: ...2003 2013 Naviter d o o Oudie 3 Help Last modified 26 7 2013 for version 4 50...
Page 5: ...Part I...
Page 8: ...Part II...
Page 30: ...Oudie 3 26 2003 2013 Naviter d o o...
Page 35: ...Getting started 31 2003 2013 Naviter d o o...
Page 39: ...Part III...
Page 44: ...Oudie 3 40 2003 2013 Naviter d o o...
Page 49: ...Part IV...
Page 51: ...Part V...
Page 53: ...Part VI...
Page 77: ...Part VII...
Page 110: ...Oudie 3 106 2003 2013 Naviter d o o See also Using vario Volume altitude 12 109...
Page 111: ...Part VIII...
Page 118: ...Oudie 3 114 2003 2013 Naviter d o o...
Page 120: ...Oudie 3 116 2003 2013 Naviter d o o...
Page 121: ...Part IX...
Page 123: ...Part X...
Page 126: ...Part XI...
Page 128: ...Part XII...
Page 130: ...Part XIII...