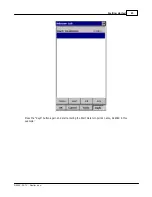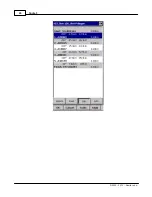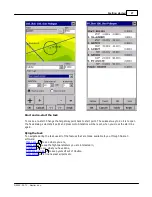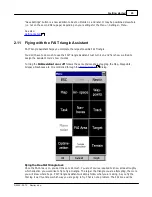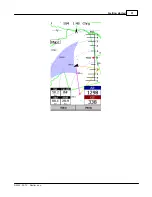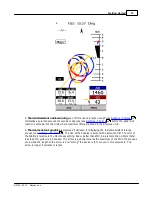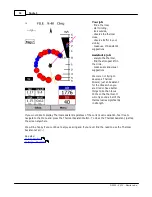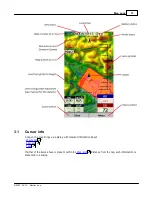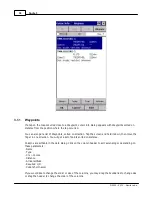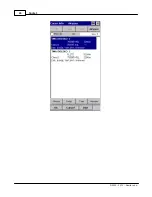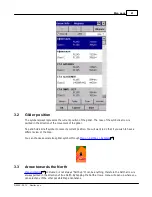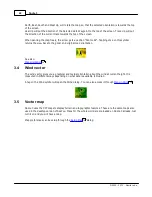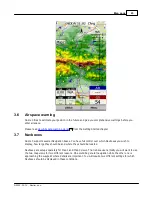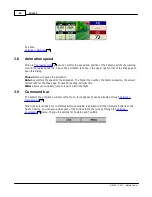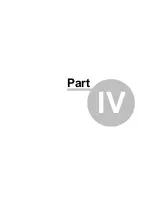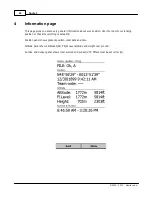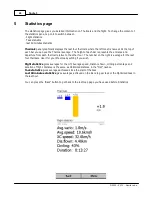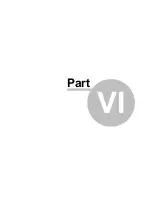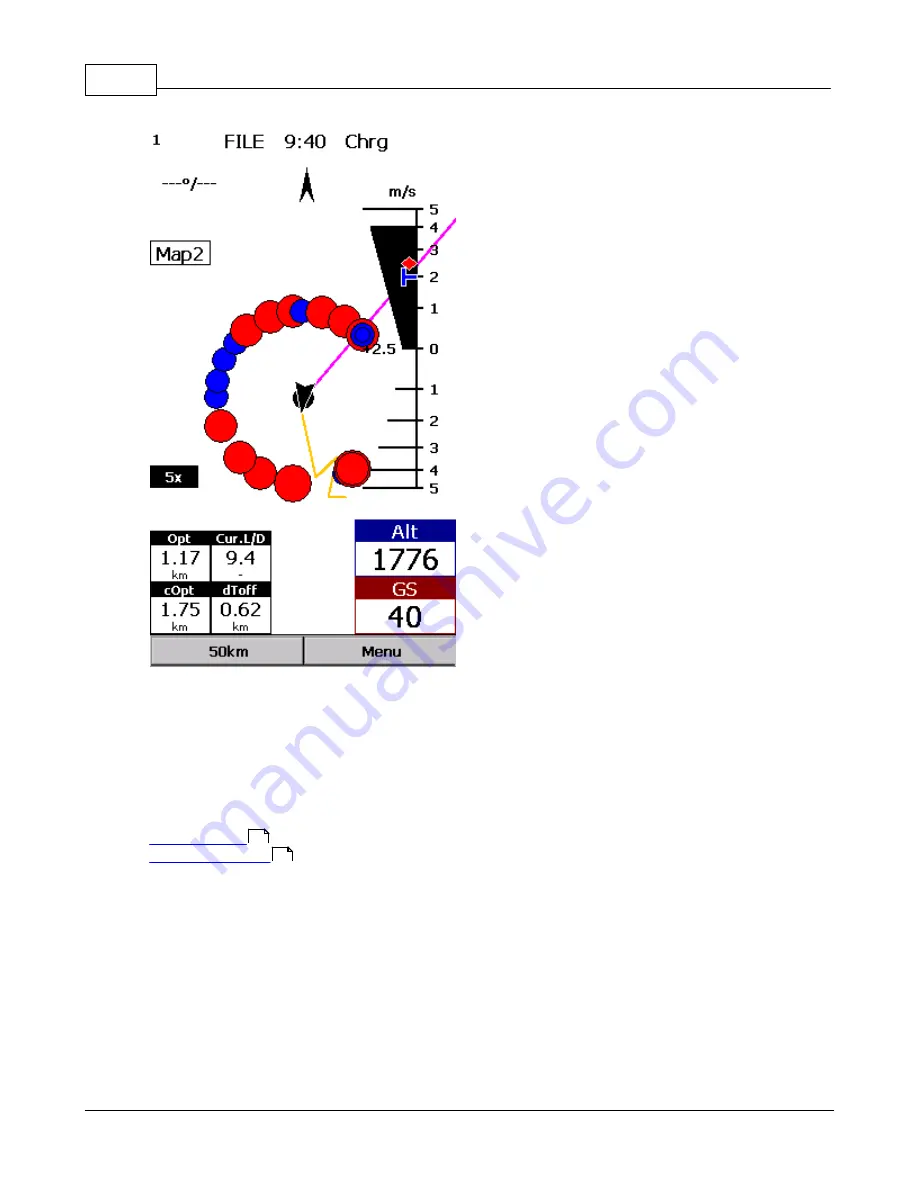
Oudie 3
34
© 2003 - 2013 ... Naviter d.o.o.
Your job:
. find a thermal,
. start circling,
. look outside,
. observe the thermal
clues,
. observe traffic in your
vicinity,
. make use of Assistant's
suggestions.
Assistant's job:
. analyze the thermal,
. find the strongest lift in
the circle,
. make audio and visual
suggestions.
We were not trying to
develop a Thermal
Wizard, just an Assistant
for the times when you
are tired or have better
things to do than focus
100% on the thermal. It
will only sound a bell if the
thermal varies significantly
in strength.
If you would like to display Thermal assistant regardless of the current vario variation, feel free to
navigate to the Menu and press the Thermal Assistant button. To close the Thermal Assistant, just tap
the screen anywhere.
We will be happy if you continue to enjoy soaring and if you never find the need to use the Thermal
Assistant at all :-)
See also:
Getting Started
Settings - Thermal
5
89
Summary of Contents for Oudie 3
Page 1: ...2003 2013 Naviter d o o Oudie 3 Help Last modified 26 7 2013 for version 4 50...
Page 5: ...Part I...
Page 8: ...Part II...
Page 30: ...Oudie 3 26 2003 2013 Naviter d o o...
Page 35: ...Getting started 31 2003 2013 Naviter d o o...
Page 39: ...Part III...
Page 44: ...Oudie 3 40 2003 2013 Naviter d o o...
Page 49: ...Part IV...
Page 51: ...Part V...
Page 53: ...Part VI...
Page 77: ...Part VII...
Page 110: ...Oudie 3 106 2003 2013 Naviter d o o See also Using vario Volume altitude 12 109...
Page 111: ...Part VIII...
Page 118: ...Oudie 3 114 2003 2013 Naviter d o o...
Page 120: ...Oudie 3 116 2003 2013 Naviter d o o...
Page 121: ...Part IX...
Page 123: ...Part X...
Page 126: ...Part XI...
Page 128: ...Part XII...
Page 130: ...Part XIII...