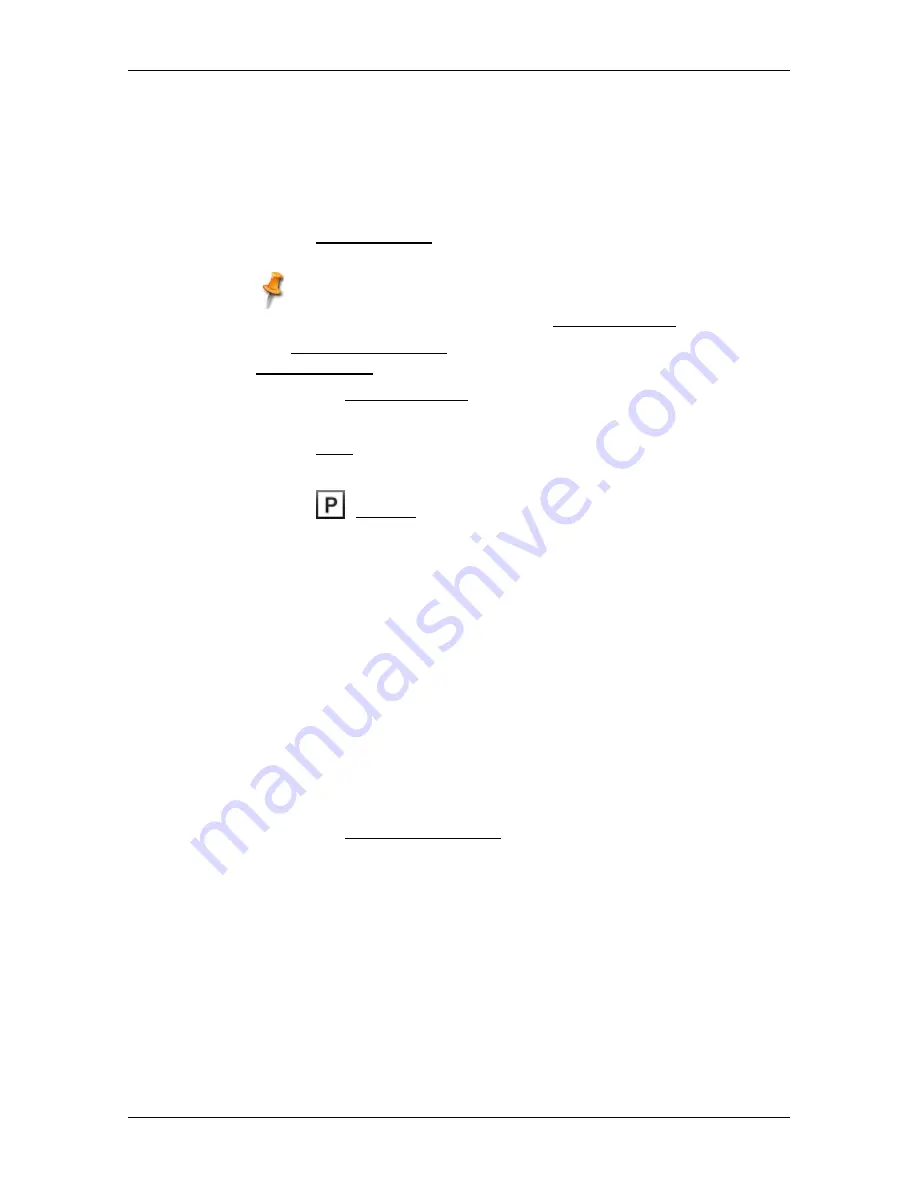
User’s manual NAVIGON 72 Easy | 72 Plus | 72 Plus Live | 72 Premium
Working with the map
- 67 -
8.5.2
Set destination
1. Tap on the point of the map which you want to set as the
destination point.
The point which you have selected will be indicated on the map in
central position.
2. Tap on Set destination.
The destination point is represented on the map by a pin needle
(
). The corresponding address or the geographical coordinates of
the destination point are shown in the Destination Info box.
The Remove destination button will now be shown instead of the
Set destination button.
3. Tap on the Destination Info box.
The
D
ESTINATION
window opens. You have the following options:
4. Tap on Start to navigate to the selected destination point.
- or -
Tap on
(Parking) in order to search for and navigate to a car
park near your destination.
8.5.3
Shifting the destination point
A destination which you have set on the map can be shifted to a
different point.
►
Drag the pin needle to the required position.
- or -
►
Tap on the point of the map which you want to set as the
destination point.
8.5.4
Deleting a destination point
You can cancel the setting of a destination at any time.
►
Tap on the Remove destination button to delete the set destination
point.
You can then select a new destination point as described under
"Set destination".






























