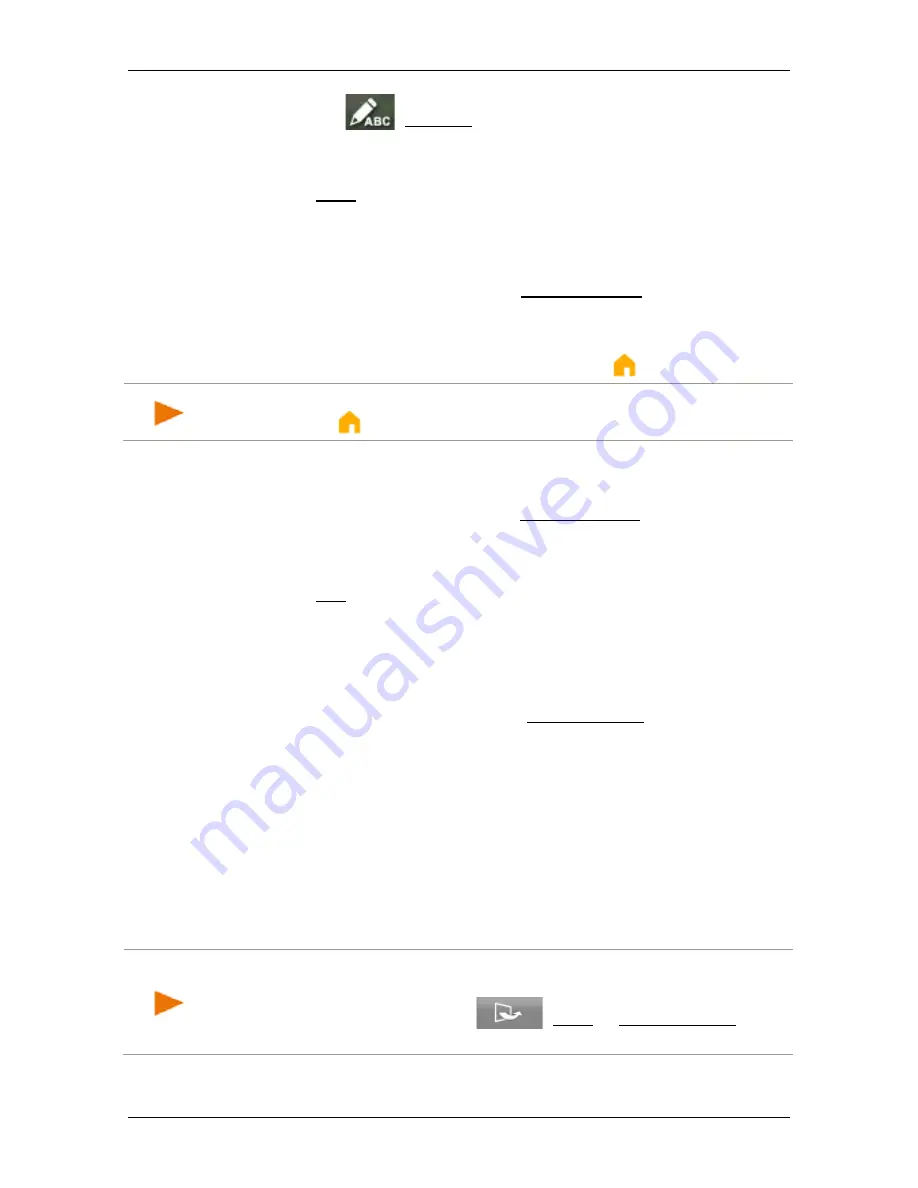
User’s manual NAVIGON 72 Easy | 72 Plus | 72 Plus Live | 72 Premium
- 46 -
Navigation
4. Tap on the
(Rename) button to the right of the destination
you want to rename.
5. Enter a new name.
6. Tap on Save.
7.3.4
Defining the home address
You can always start navigation to your home address very quickly by
tapping in the
N
AVIGATION
window on Take Me Home.
You can define exactly one destination as your home address.
Your home address is saved in the
F
AVOURITES
list under the name
My
Address
and is marked there by a house symbol
.
Note:
The home address is also indicated on the map by an orange
house symbol
.
Saving the home address
1. In the
N
AVIGATION
window tap on Take Me Home.
The
N
O
H
OME
A
DDRESS
window opens with the following message:
"You still have not specified the home address. Do it now?"
2. Tap on Yes.
The
S
ET
Y
OUR
H
OME
A
DDRESS
window opens.
3. Enter your home address or select a saved address from one of the
lists
F
AVOURITES
,
L
AST
D
ESTINATIONS
or
P
HONE
B
OOK
(see also
"Specifying a destination" on page 30).
4. In the
D
ESTINATION
window tap on Home Address to save the
entered address as the home address.
7.3.5
Changing the home address
You can define a different address as the home address at any time.
Proceed as follows:
1. Delete your home address from the
F
AVOURITES
list (see "Deleting
a destination" on page 45).
2. Enter the new home address (see "Saving the home address" on
page 46).
Note:
Any destination which you have entered or selected while
specifying a destination can easily be defined as the home address. In
the
D
ESTINATION
window tap on
(More) > Home Address to
save the selected destination as the new home address.






























