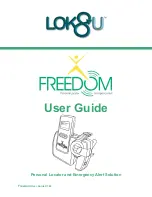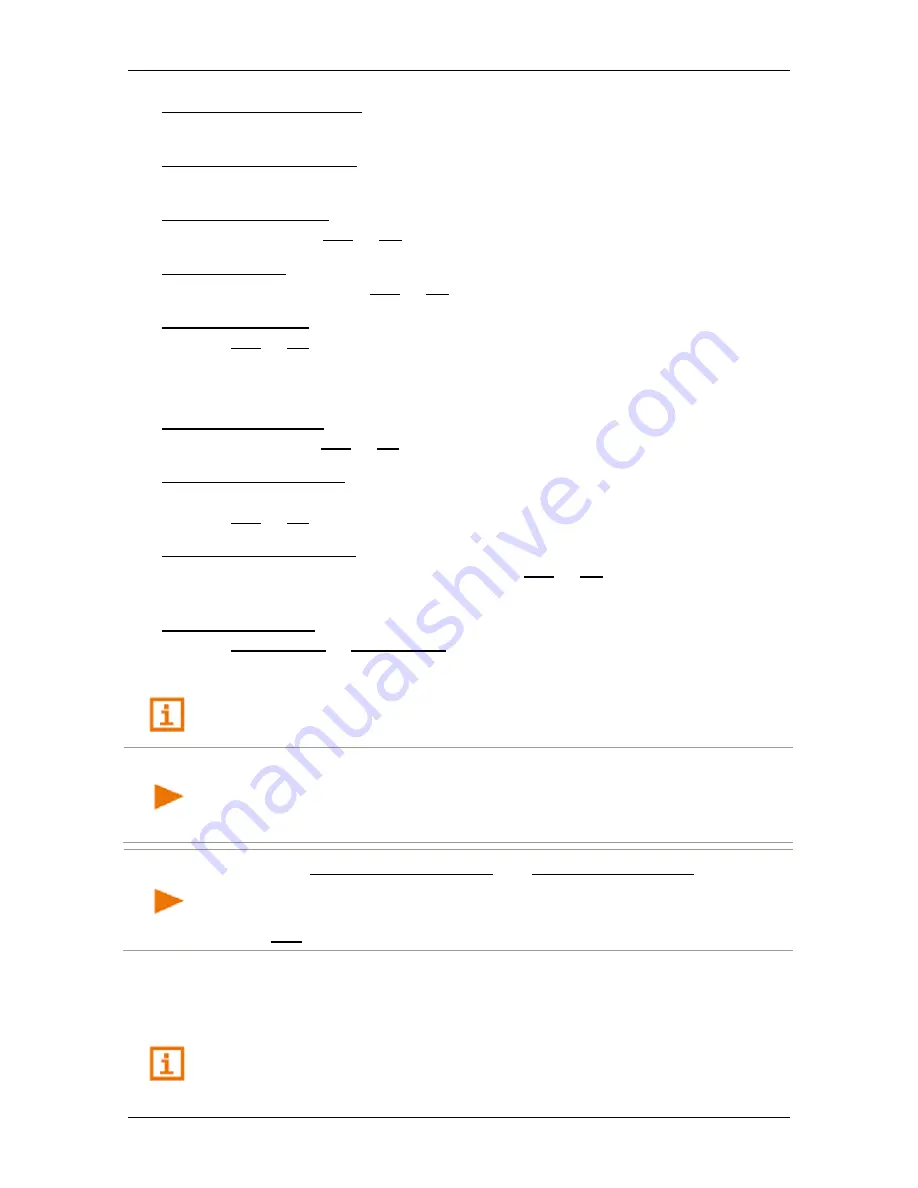
User’s manual NAVIGON 72 Easy | 72 Plus | 72 Plus Live | 72 Premium
NAVIGON Live
- 103 -
Volume of the Phone Call: The volume of the phone call can be controlled
independently of the volume of the navigation application.
Volume of the Ring Tone: The volume of the ring tone can be controlled
independently of the volume of the navigation application.
Info about New Texts: Select whether you want incoming text messages to be
announced (Yes or No).
Read Out Texts: Select whether you want text messages (SMS) read out when
they are selected (Yes or No).
Bluetooth Function: Select whether you want to activate the Bluetooth function
(Yes or No).
The hands-free module cannot connect to a mobile phone or headset if
the Bluetooth function is deactivated.
Others May Connect: Select whether other devices should be able to initiate a
connection (Yes or No).
Discoverable by Others: Select whether other Bluetooth-capable devices (in
particular mobile phones) should be able to detect the navigation device
(Yes or No).
Reconnect Automatically: Select whether the connection to the last connected
phone is to be restored automatically (Yes or No) as soon it comes
within range again.
Sort phone book by: Select the column to be used for sorting the phone book
(First Names or Last Names). This setting applies only to the phone
book display in the navigation device.
For information about configuring the settings in this window refer to
"Configuring the Navigation System" on page 117.
Note:
In order for the last connection to be restored without further
questioning, the navigation device must be saved in your mobile phone
as "authorised" or "authorised device" (the exact wording can vary from
manufacturer to manufacturer).
Note:
The Discoverable by Others and Others May Connect settings
are effective only when the Bluetooth function is activated.
A Bluetooth connection can be initiated from the mobile phone only
when Yes is selected for both settings.
11
NAVIGON Live
This chapter is relevant for you only if your navigation device is a
NAVIGON 72 Plus Live
.