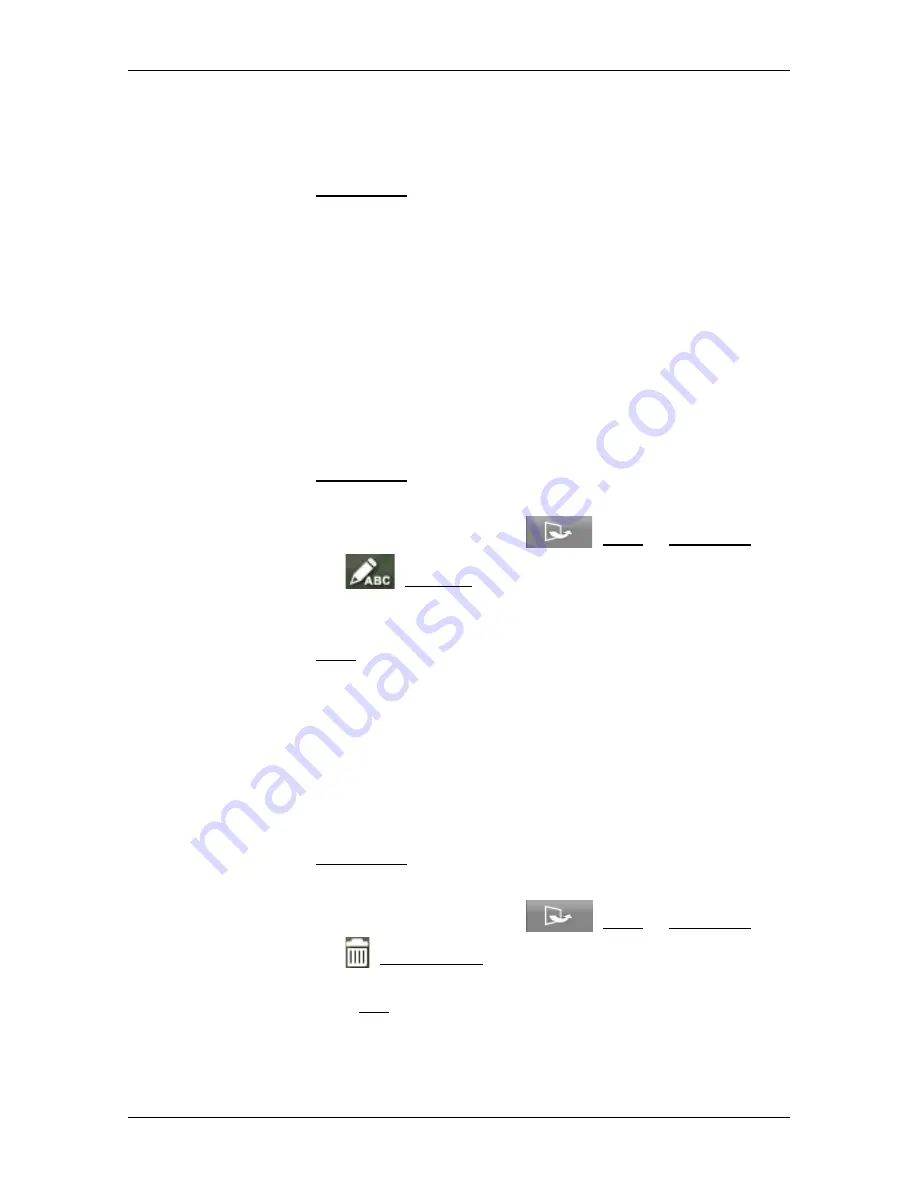
User’s manual NAVIGON 72 Easy | 72 Plus | 72 Plus Live | 72 Premium
- 50 -
Navigation
Loading routes
1. Open the
R
OUTES
window (see "Opening the route planning" on
page 47).
2. Tap on Load Route.
The
L
OAD
R
OUTE
window opens. It shows all the saved routes in
alphabetical order.
3. Tap on the route that you want to load.
The
R
OUTE
P
LANNING
window opens. The starting point and the
route points of the loaded route have been entered. For the route
calculation the starting point is replaced by the current position. You
will now be guided to the first route point.
Renaming Routes
1. Open the
R
OUTES
window (see "Opening the route planning" on
page 47).
2. Tap on Load Route.
The
L
OAD
R
OUTE
window opens.
3. in the
L
OAD
R
OUTE
window tap on
(More) > Edit Route.
4. Tap on the
(Rename) button to the right of the route you
want to rename.
5. Enter a new name.
6. Tap on Save.
Deleting routes
You can delete a single saved route. Similarly you can also delete the
complete
S
AVED
R
OUTES
list.
Deleting a single route
1. Open the
R
OUTES
window (see "Opening the route planning" on
page 47).
2. Tap on Load Route.
The
L
OAD
R
OUTE
window opens.
3. in the
L
OAD
R
OUTE
window tap on
(More) > Edit Route.
4. Tap on the
(Delete Route) button to the right of the route you
want to delete.
5. Confirm with Yes the question whether you really want to delete the
route.






























