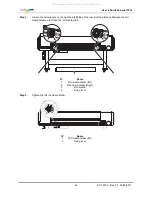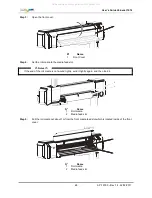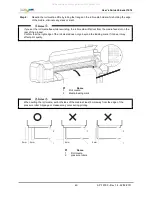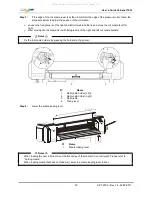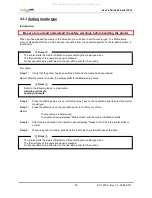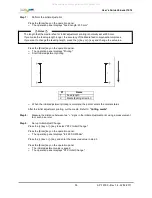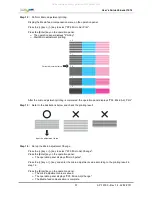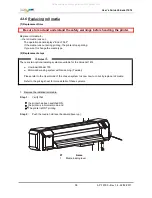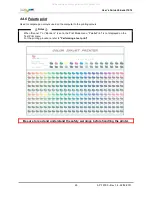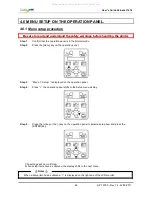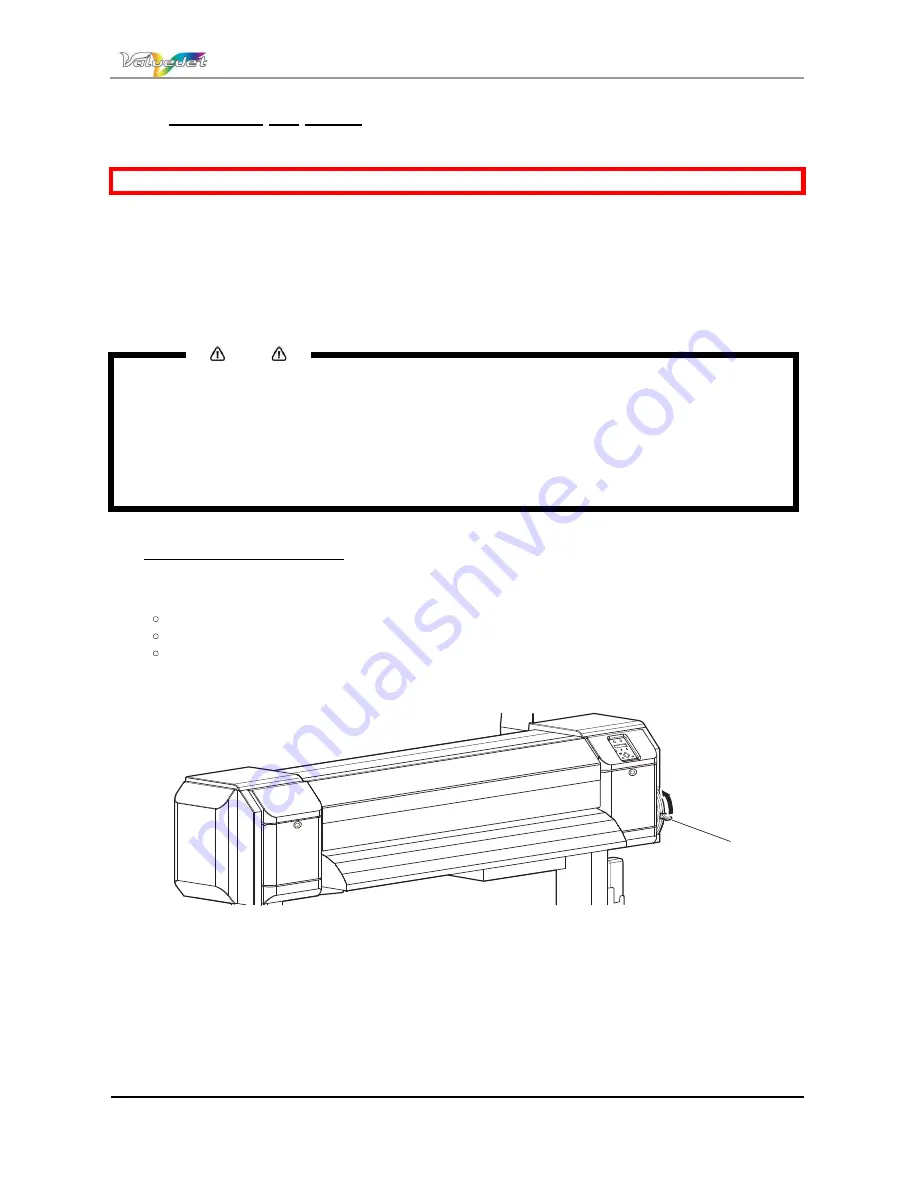
Users Guide ValueJet 1614
58
AP-75790 Rev 1.4 -22/02/2011,
4.3.6 Replacing roll media
(1) Replacement time
Be sure to read and understand the safety warnings before handling the printer.
Replace roll media if
...
the roll media runs out.
The operation panel displays "End of Roll".
If the media runs out during printing, the printer stops printing.
If you want to change the media type.
(2) Replacement steps
Notes
There are two optional winding systems available for the ValueJet 1614
±
Unwinder/Winder 100
±
Motorized winding system with tensioning (T winder)
Please refer to the User Guide of the chosen system to know how to correctly replace roll media
Refer to the pricing sheet for more details of these systems.
1. Remove the installed roll media.
Step 1 :
Verify that
the printer has been switched ON,
the printer is in Normal mode, and
The printer is NOT printing.
Step 2 :
Push the media hold lever backward (lever up).
ï
N°
Name
1
Media loading lever
All manuals and user guides at all-guides.com