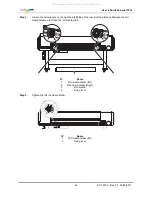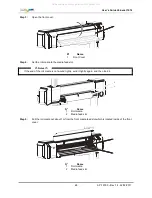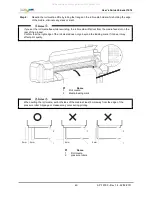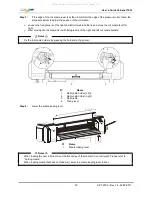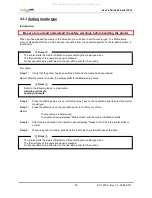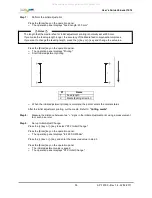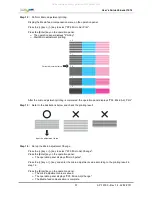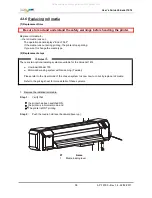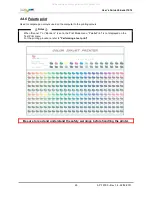Users Guide ValueJet 1614
53
AP-75790 Rev 1.4 -22/02/2011,
4.3.4 Head height adjustment
When used?
Use the head height adjustment feature when printing at high speeds or when using strongly curved media.
This way you prevent the print head from touching the media.
Notes
If the head height adjustment lever is raised, high print quality will not be guaranteed.
Do not open the front cover nor change the head height during printing. If the head height is changed,
the head alignment will be changed and high print quality will no longer be guaranteed.
To perform a head alignment, refer to
Head height alignment
Procedure:
Step 1 :
Open the front cover.
ï
N°
Name
1
Front cover
Step 2 :
Change the head height by moving the head height adjustment lever. (Orange)
Notes
Do not raise the head height adjustment lever higher than the following position, doing so may damage
the printer.
Ø·¹¸
ï
N°
Name
1
Head height adjustment lever
The high lamp on the operation panel lights up in green
Step 3 :
Close the front cover
All manuals and user guides at all-guides.com